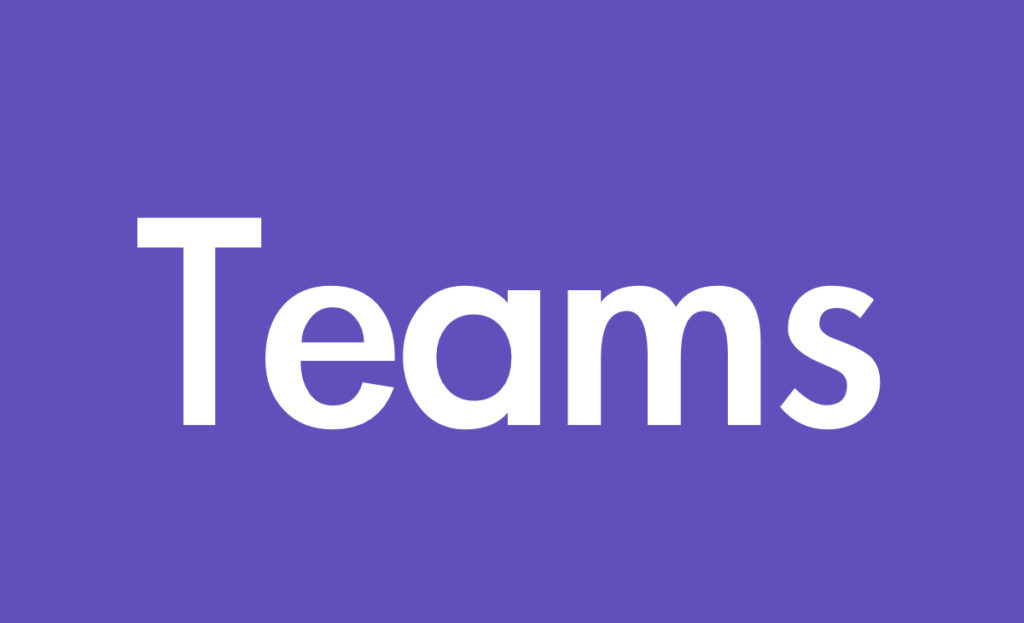チームメンバーが変わって「Teams」で作ったチームが利用されなくなったらチームを削除しますか?削除するとチーム内のコメントや、添付ファイルが消えてしまいます。
今回は、不要になったチームのデータをエクスポート(データとして吐き出す)する手順についてシェアしたいと思います。
プロジェクトが終了したり、部門毎で「Teams」を利用していた場合、いつかは終了したり、人事異動があってメンバーが変わってしまいます。過去の情報を次のメンバーで引き継ぐのであれば、そのままメンバーの入れ替えだけでいいのですが、「Teams」内のデータも「SharePoint」の領域を使用しているのでデータが消費されてしまいます。
データ領域も無限ではないので、有効的に運用してやりくりするのが「情報システム」システム管理者のしごとですよね?
Teamsで投稿した会話や、添付ファイルはPSTファイルとしてエクスポートすることが出来ます。プロジェクトが終了してTeamsアプリ内に残っていると邪魔だったのでどうにかエクスポートして、後で検索出来るようようにしたい調べていたところ「PST」ファイルにエクスポートが出来るのです。しかし、ExchangeOnlineのライセンスが必要です。
目次
必要なExchangeOnlineライセンス
- Exchange Online プラン 1 が含まれるライセンス
- →Office 365 Business Essentials、Office 365 Enterprise E1 等
- Exchange Online プラン 2 が含まれるライセンス
- →Office 365 Enterprise E3 や E5)
コンテンツ検索を行うための手順について
1:事前準備 : 権限の付与
操作を行う監視者を、セキュリティ/コンプライアンスセンターの eDiscovery Manager アクセス許可のメンバーに追加します。
- 管理者ユーザーにて、Office 365 セキュリティ/コンプライアンス
- 画面左側のメニューから [アクセス許可] をクリックします。
- [アクセス許可] 画面表示後、[eDiscovery Manager] をクリックします。
- [eDiscovery Manager] メニューが表示されましたら、下スクロールし [電子情報開示管理者] – [編集] をクリックします。
- [電子情報開示管理者の選択を編集中] 画面から [編集] をクリックします。
- [+ 追加] をクリックし保持設定を行う管理者アカウントなどを選択し [追加] をクリックします。
- メンバーが追加されている事を確認し [完了] をクリックし、画面が戻りましたら [保存] をクリックします。
- [eDiscoveryManager] メニューを閉じます。
※ 権限が反映されて、保持機能の設定を利用できるまで少々お待ち下さい。
2:保持ポリシーの作成
- [eDiscovery Manager] 権限をもつ管理者ユーザーにて、Office 365 セキュリティ/コンプライアンスへアクセスします。
- メニューより [データ ガバナンス] – [保持] の順にクリックします。
- [名前 *] 欄にて任意の名前を入力し、[次へ] をクリックします。※ [説明] 欄は必須入力ではありません。
- [コンテンツを保持しますか] にて [はい、コンテンツを保持します] のチェックを入れます。
- [指定の期間] のプルダウンより、保持を行う期間として “無期限” または “指定の期間” を設定し、[次へ] をクリックします。
- [場所の選択] 画面が表示されますので、[Teams のチャネル メッセージ] と [Teams のチャット] を有効にし、[次へ] をクリックします。
- [設定を確認] 画面にて設定内容を確認の上、[このポリシーを作成] をクリックします。
※情シスのスキルアップは、オンライン学習が出来るテックアカデミーがおすすめです。個人にメンターをあてがってもらえるので、こっそりスキルアップして転職に有利
共有ファイルの保持設定について
保持ポリシーの設定を行うことで、管理者にて [コンテンツの検索] 機能で確認することが可能です。Microsoft Teams にアップロードしたファイルは、SharePoint Online / OneDrive for Business 上のストレージにファイルが保存されますが、[チーム] でファイル共有した場合と、[チャット] (プライベート チャット) でファイル共有した場合とでは、ファイル保存先として利用するストレージが違います。
[チーム] でのファイル共有
Microsoft Teams では、新規チームの作成時に Office 365 グループが自動的に作成されて紐づけされ、チーム内のチャットでファイルの共有を行った場合、各office365グループのサイト領域に保存されます。office365グループが利用するSharePoint Onlineのストレージは、既定で1グループあたり「1TB」が上限になっています。
[チャット] でのファイル共有
プライベート チャットにてファイルの共有を実施した場合には、ファイルが共有を開始したメンバーの OneDrive for Business 領域に保存され、同じチャットに参加しているメンバーに対象のファイルへのアクセス権が付与されます。
[コンテンツの検索] によるチャットログの取得手順
ユーザーのチャットログを監査する際には、以下の “コンテンツの検索機能” が活用出来ます。Microsoft Teams における各種チャット (プライベートチャット、グループチャット、チームチャット、およびチーム会議) につきましては、チャットログの取得が可能です。
コンテンツの検索を実行する (検索ルールの作成)
管理者へ権限の付与が完了いたしましたら、以下の手順で、検索ルールを作成し、[コンテンツの検索] を実施
- [eDiscovery Manager] 権限が付与された管理者ユーザーにて管理センタ「office365/セキュリティ/コンプライアンス」にアクセスします。
- 画面左側のメニューから [検索と調査] – [コンテンツの検索] の順にクリックします。
- [+ 新しい検索] のアイコンをクリックします。
- [検索クエリ] の指定を行います。すべてのアイテムを検索する場合、何も設定を行わずに検索が可能です。
- [場所 : 選択した場所] 項目にて、[特定の場所] の [変更…] をクリックします。
- [場所の変更] 画面より、検索対象のメールボックスを指定し保存します。
- [保存して実行] をクリックします。
- 画面上部 [結果のプレビュー] をクリックすることで、検索結果が表示されます。
- [ユーザー、グループ、またはチームを選択] をクリックし、[場所の編集] 画面より、検索対象メールボックスを設定します。
- 特定ユーザーのメールアドレスを指定することで、そのユーザーの “プライベートチャット” のログを取得することが可能です。
検索結果を確認する
検索したアイテムは、検索結果のプレビュー または エクスポート する方法で内容を確認することが出来ます。「office365/セキュリティ・コンプライアンス」の
[検索と調査] – [コンテンツの検索]セクションにて、以下の操作を行います。
検索結果のプレビュー方法
該当の検索ルールを選択し、画面右ペイン上部の [結果を表示] をクリックすることで、検索結果のアイテムがブラウザ上でプレビュー表示されます。
PST ファイルとしてエクスポート
- 作成した検索ルール名をクリックし、右ペインより [その他] > [結果のエクスポート] をクリックします。
- エクスポート対象項目を選択し、[エクスポート] をクリックします。
- 画面が切り替わりましたら、[閉じる] をクリックします。画面上部の [エクスポート] タグをクリックします。
- 対象のルールを選択します。
- エクスポートキーをクリップボードにコピーし、上部の [結果のダウンロード] をクリックします。
- [ソースへの接続に使われるexport key を貼り付けます] にコピーしたキーを貼り付け、任意のダウンロード先選択し、[開始] をクリックします。
- ダウンロードが完了するのを待ちます。
- エクスポート作業には、時間がかかります。
- エクスポートされたPSTファイルのデータを確認するには、Outlookクライアントが必要です。
- 検索結果をPSTファイルにてエクスポート可能な容量は、最大100GBです。
Outlook で PST ファイルデータを確認する方法
- Outlook クライアント を起動し [ファイル] タブ を開きます。
- 左ペイン [開く / エクスポート] – [Outlook データファイルを開く] の順にクリックします。
- 保存した PST ファイルを指定し [OK] をクリックします。
- Outlook クライアントのメール画面 左ペインに [Outlook データファイル] フォルダーが表示されますので、PST ファイルのデータを確認出来ます。
- 確認が終わったら、[Outlookデータファイル] フォルダーを右クリックし [Outlook データファイルを閉じる] をクリックすることで、フォルダーが非表示になります。
PST ファイルの容量について
エクスポートする PST ファイルの容量が 10 GB を超える場合につきましては、インプレース電子情報開示同様、10GB ごとに PST ファイルが分割される動作です。
office365内のTeams管理センターでアーカイブも出来ます。
ひとり情シス
ここまでの工数をかけてやるにはちょっと重い腰をあげていかなければいけません。しっかりと事前に作業準備をしてから確認作業をすすめたいものです。アーカイブ機能も利用出来るので「office365」のストレージ領域に余裕があるならチームのアーカイブ化させて保管しておく方が長くみたときにスマートな運用ではないでしょうか
【人材募集情報】
「A8.net」を開発運用するアフィリエイトソリューションプロバイダーの
株式会社ファンコミュニケーションズが業務拡大につき技術者を募集中。