Teams内ファイル(エクセル)をアップロードした際にメンバーが削除出来ないように、ファイルに削除出来ないように設定をしてアクセス権を付けます。チーム作成時に権限を入れておくとあとの運用が楽になります。構築設計のことですが、チーム作成後でもこの設定は可能です。
Teamsは、office365のSharePointにデータが保存されます。そのため今回はSharePointサイトにて設定を変更します。
目次
Teams内にアップロードしたファイルにアクセス権を付けます
今回は下記のようなアクセス権を設定します
- 投稿権限付与
- 編集権限不可
SharePointサイトにて設定をします
1) Microsoft Teams の該当チームの画面まで遷移します。
2) 画面上部 [ファイル] をクリックします。
3) 画面上部 [SharePoint で開く] をクリックします。
4) 画面上部 [歯車マーク] – [ライブラリの設定] をクリックします。
5) 権限と管理セクションの [このドキュメント ライブラリに対する権限] をクリックします。
6) 画面上部 [権限の継承を中止] をクリックします。
7) [<チーム名> メンバー] をクリックします。
左のチェックボックスをオンにして、ユーザー権限の編集をクリックします
アクセス許可レベルを “編集” から “投稿” に変更いただければと存じます。
8) 画面遷移後、アップロードの制限をするユーザーまたはグループの左側にチェックを入れます。
9) 画面上部 [操作] – [グループからユーザーの削除] をクリックします。
10) Microsoft Teams の該当チームの画面まで遷移します。
11) 画面上部 [ファイル] をクリックします。
12) 画面上部 [SharePoint で開く] をクリックします。
13) 画面上部 [歯車マーク] – [ライブラリの設定] をクリックします。
14) 権限と管理セクションの [このドキュメント ライブラリに対する権限] をクリックします。
15) 画面上部 [アクセス許可の付与] をクリックします。
16) [ユーザーの招待] よりユーザー名を入力します。
17) [オプションの表示] をクリックします。
18) “アクセス許可レベルの選択” にて [投稿] を選択します。
19) [共有] をクリックします。
Teamsのメンションを通知メール
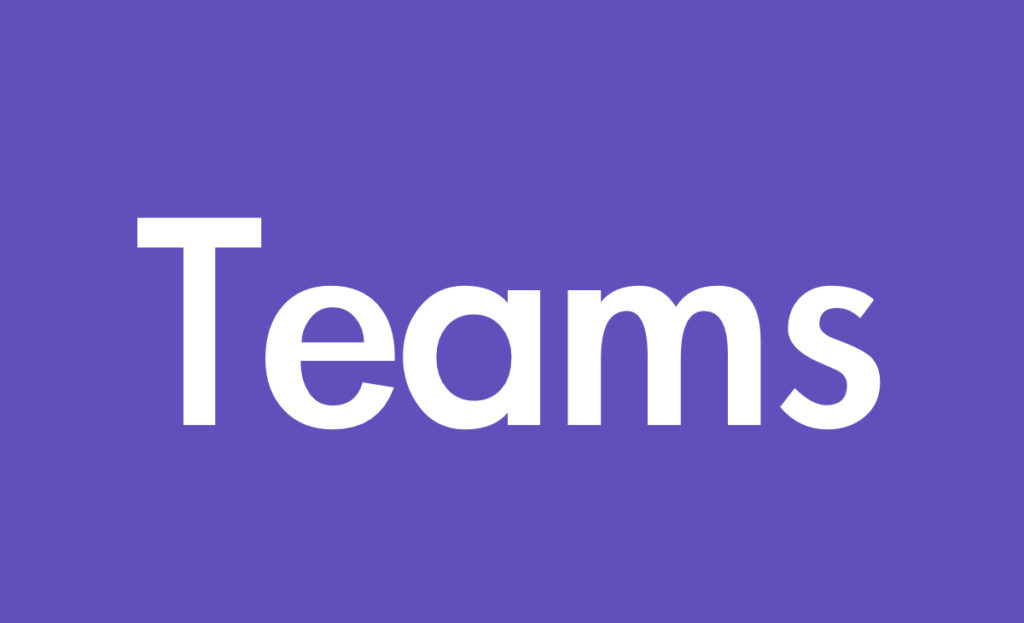
Teamsの認証情報の削除するには
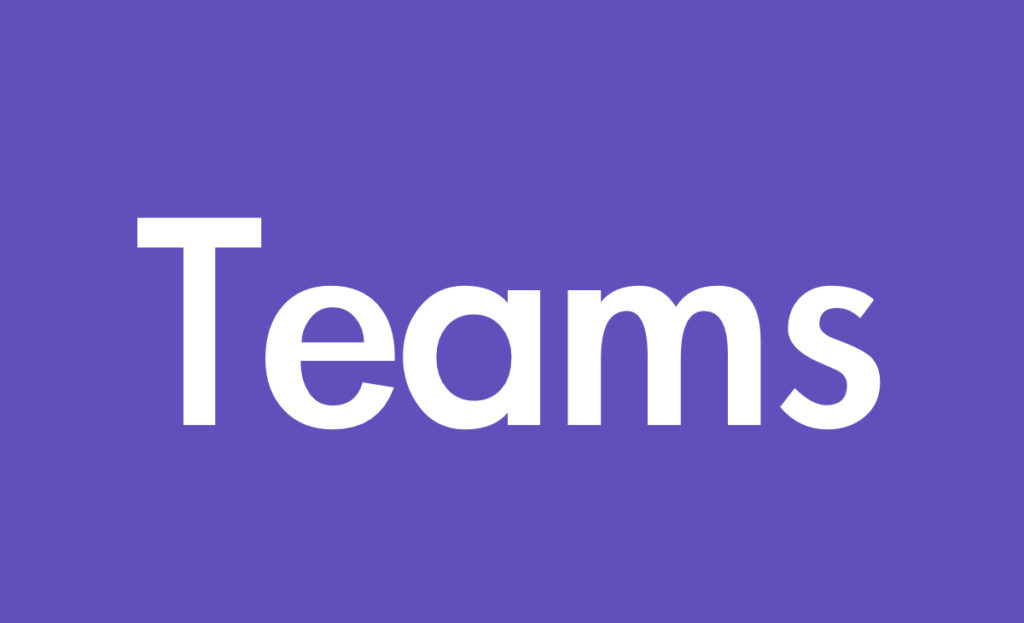
Teamsのチャネル毎にアクセス権を設定するには
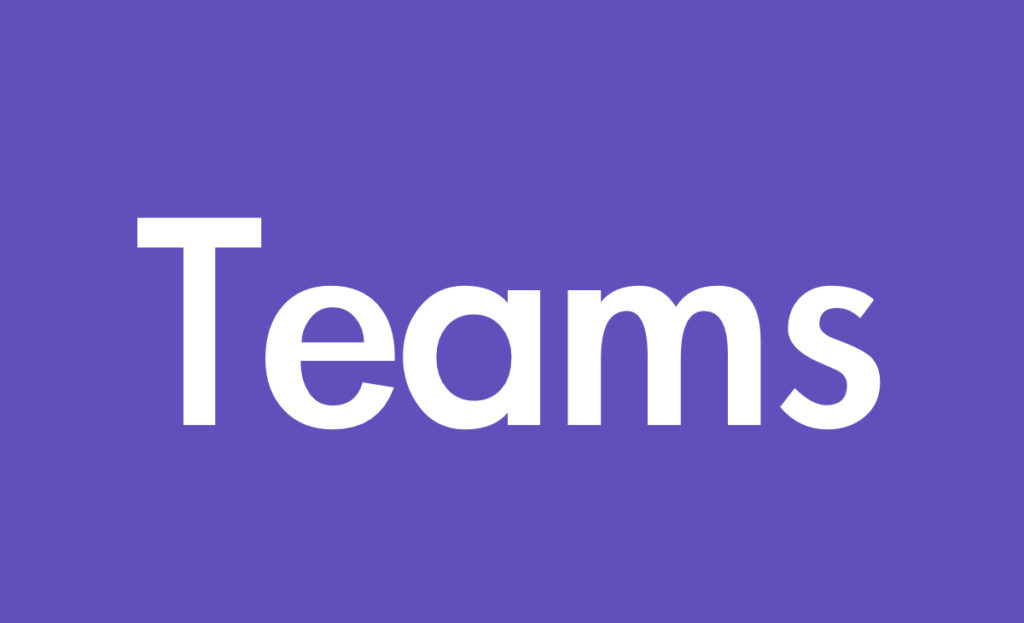
ひとり情シスより
Teams内にアップしたファイルの使用用途によってアクセス権を付与したり状況に応じて運用方法を変更する必要があります。エクセルファイルなどデータを蓄積させるような、表をアップした場合は、削除権限をかける必要がありますね。
