Teams内でデフォルトで作成されるチャネルは「一般」ですが、チャネルを追加することができます。追加されたチャネル毎にアクセス権を付与して、閲覧編集権限の設定が出来ます。
チーム内へのアクセス権設定イメージ
「チームA」を作成
「一般」チャネルには、チームメンバー全員が投稿可能
「①アクセス制限」チャネルには、「赤」「黒」ユーザーのみ表示され投稿出来ます。それ以外のメンバーにはチャネル自体表示されません。
「②アクセス制限」チャネルには、「ピンク」「茶」ユーザーのみ表示され投稿出来ます。それ以外のメンバーにはチャネル自体表示されません。
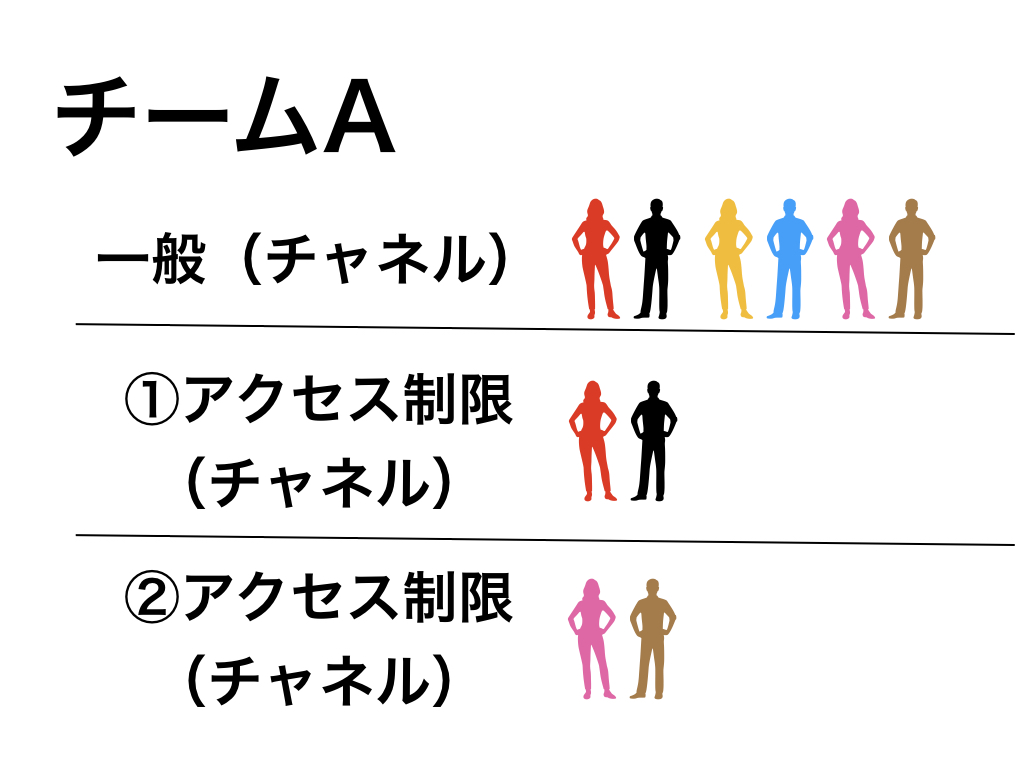
設定方法
- チャネルの追加
- チャネル名を設定、特定のメンバーのみに制限する
- 特定のメンバーを追加する
1.既存チーム名の右側にある「・・・」をクリックします
→「チャネルを追加」をクリック
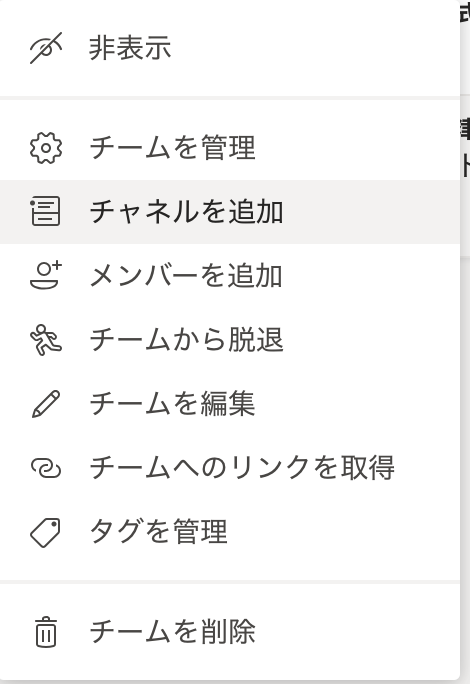
チャネル名を入力「テスト2」
プライバシー「プライベート・チーム内のユーザーの特定のグループしかアクセスでき」選択
「次へ」クリック
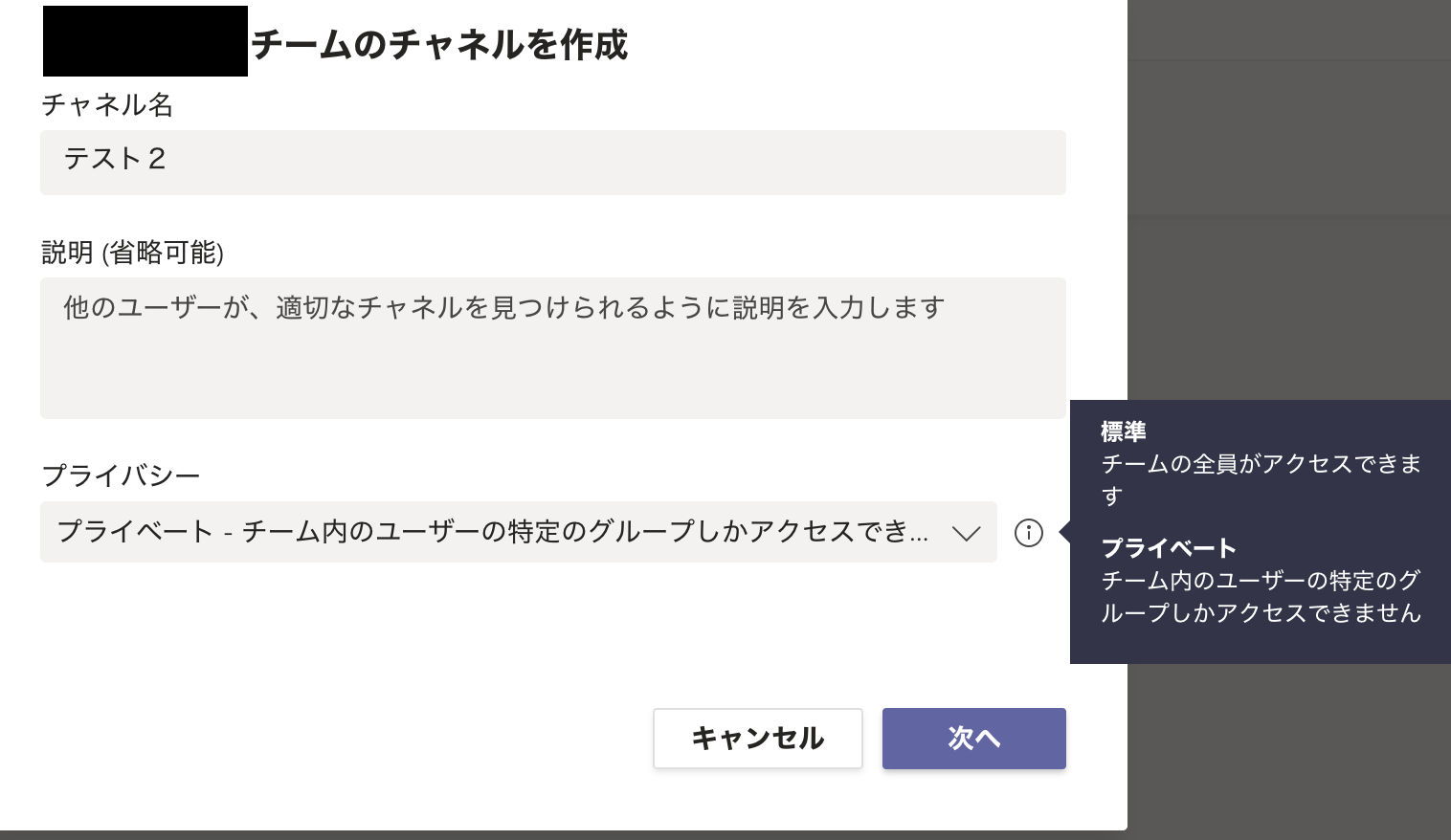
アクセス出来るメンバーを追加「@ユーザー名」で補完機能で追加
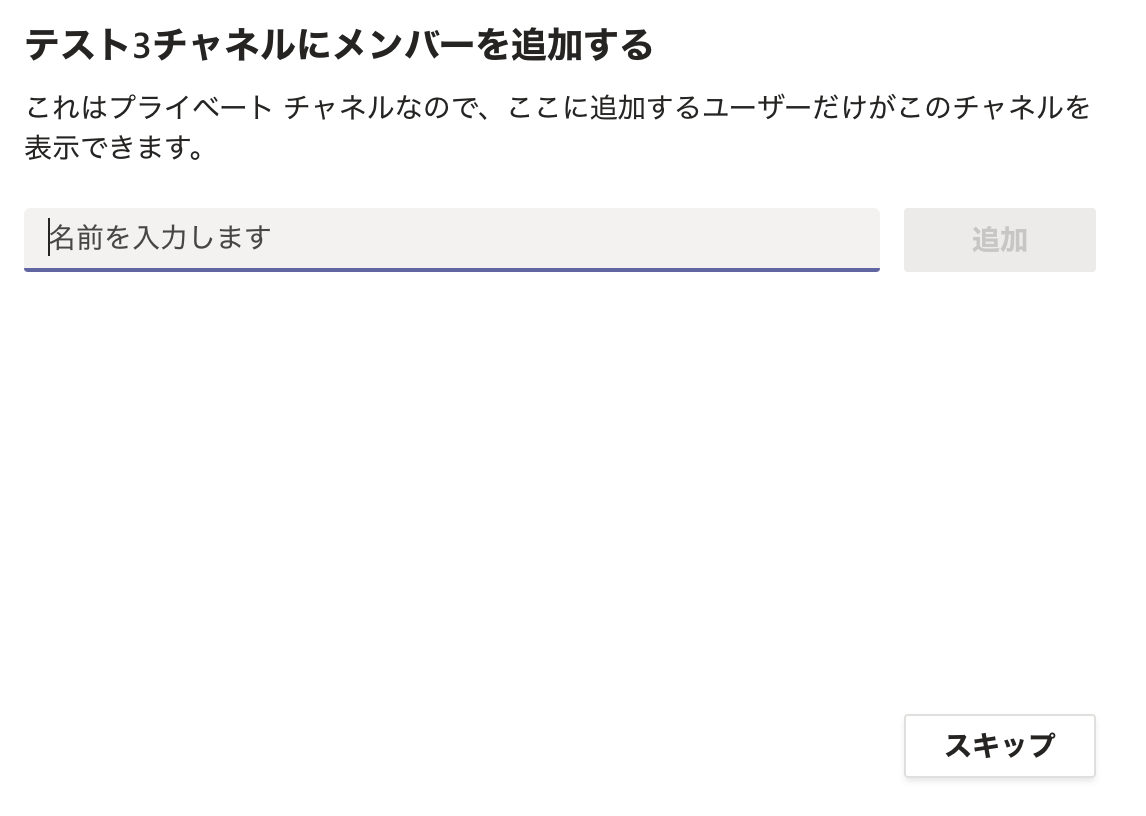
制限付きのチャネルには、南京錠のアイコンが表示されます。アクセス権が内メンバーには「テスト2」が表示されません
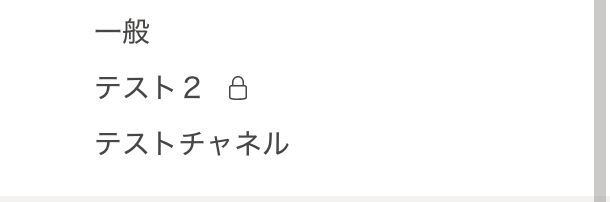
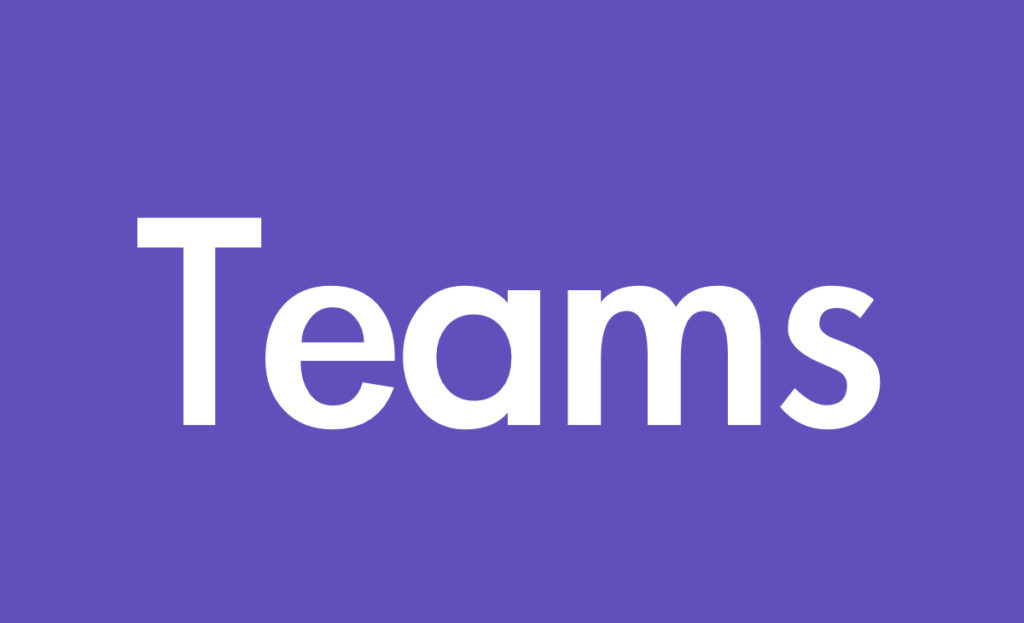
ひとり情シスより
チームメンバーが大きくなればなるほど、チーム内で細かく区分けできるのでこのアクセス制限はとても有効です。ファイルサーバのアクセス権同様にしっかりとした全体を把握しながら、チャネルを分けてシンプルなチーム構成にすることが出来ます
