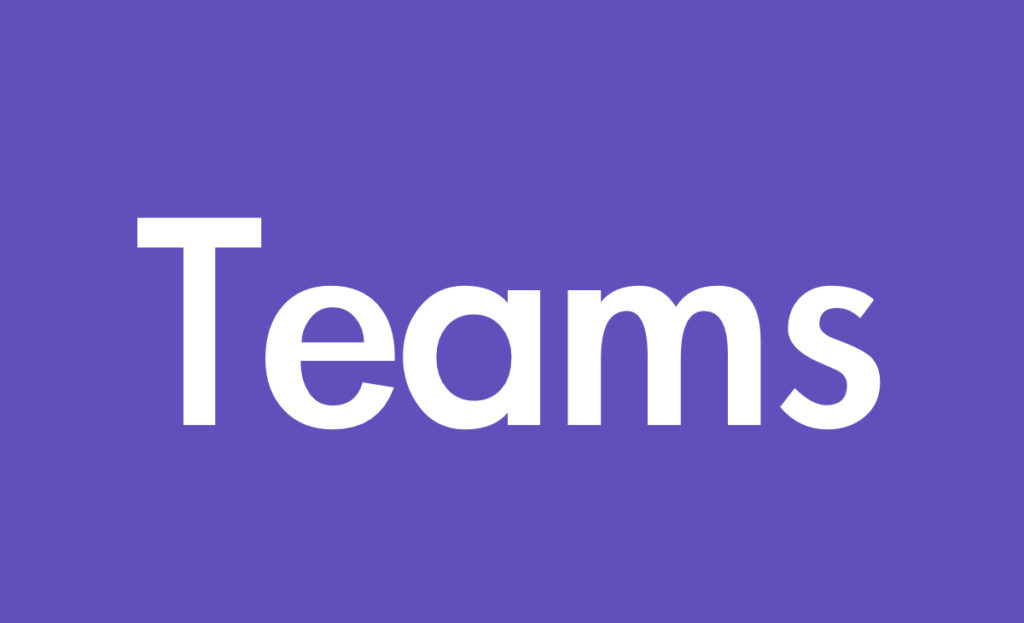Teamsは部署毎で常時運用している「チーム」と突発的に発生したプロジェクトで作成「チーム」があります。プロジェクトが一旦終了して次回(翌年)まで特に必要としない場合、一旦チームをクローズさせてまた同様のプロジェクトが発生した際にオープン出来るようにする「アーカイブ」機能があります。
今回はこのアーカイブ機能についてシェアしたいと思います。
目次
チームをアーカイブする方法
Microsoft Teams クライントからチームをアーカイブする手順
- “チーム所有者” より Microsoft Teams クライアントの下部にある [チームを管理] (表示は歯車マーク) をクリックします。
- 該当のチームの右側にある [その他オプション] (表示は[・・・]) – [チームをアーカイブ] をクリックします。
- [“チーム名” をアーカイブしますか?] と表示されましたら、[アーカイブ] をクリックします。
Microsoft Teams 管理センターからチームをアーカイブする手順
- “管理者権限のあるアカウント” で Microsoft 365 管理センター へログイン
- 左ペインのメニューより [管理センター] – [Teams] をクリックします。
- 画面左の [チーム] – [チームを管理] をクリックし、テナント内のチームの一覧を表示します。
- 対象のチームを選択状態とし、一覧上部の [アーカイブ] をクリックします。
- [アーカイブ] をクリックします。
アーカイブしたチームを管理者のみとして制限する方法
アーカイブしたチームの閲覧を管理者アカウントのみに制限する場合、該当のチームの参加メンバーを解除いただくことで制限することが可能です。
- “管理者権限のあるアカウント” で Microsoft 365 管理センター ログイン
- 左ペインのメニューより [管理センター] – [Teams] をクリックします。
- 画面左の [チーム] – [チームを管理] をクリックし、テナント内のチームの一覧を表示します。
- アーカイブされているチーム名をクリックします。
- [メンバー] にて管理者として残すアカウント以外をクリックいただき、[削除] をクリックします。
削除されたメンバーの Microsoft Teams クライアント上より該当のチームが削除され、閲覧等の操作が行えない動作になります。
アーカイブしたチームを復元する方法
アーカイブされたチームを復元する場合の操作はこちらです。
Microsoft Teams クライントからアーカイブしたチームを復元する手順
- “チーム所有者” より Microsoft Teams クライアントの下部にある [チームを管理] (表示は歯車マーク) をクリックします。
- “アーカイブ” に格納されている該当のチームの右側にある [その他オプション] (表示は[・・・]) – [チームを復元] をクリックします。
Microsoft Teams 管理センターからアーカイブしたチームを復元する手順
- “管理者権限のあるアカウント” で Microsoft 365 管理センター ログインします。
- 左ペインのメニューより [管理センター] – [Teams] をクリックします。
- 画面左の [チーム] – [チームを管理] をクリックし、テナント内のチームの一覧を表示します。
- 対象のチームを選択状態とし、一覧上部の [アーカイブを解除] をクリックします。
チームに参加するメンバーを入れ替えた際の動作
アーカイブ前に参加メンバーが [チーム] にて記載した内容や共有されたファイルなどは、アーカイブしたチームを復元後の参加有無に関わらず、ユーザー名や、内容ならびに共有ファイルがアーカイブ前の状態と同様に表示される動作です。併せて、該当のチームに新規メンバーを追加した場合においても、以前のメンバーのユーザー名や内容を確認可能な動作です。
チームをアーカイブした際の動作について
- チームが読み取り専用となり、チャットやタブの追加などの機能が制限されます。
- Teams クライアント左下の [歯車のマーク] から下部の [アーカイブ] 欄に表示される動作となります。
※ アーカイブされたチームを復元すると、お気に入りから外れた状態で [その他] の項目に格納される動作でございます。
- アーカイブ時に [SharePoint サイトをチーム メンバーに対して読み取り専用にする] のチェックをオンにすると、アップロードやファイルの編集は制限され、閲覧および、ダウンロードのみが行える動作となります。なお、チームの所有者は Microsoft Teams 上でのみアーカイブまたは復元可能、Microsoft Teams 管理センター上ではアーカイブ・復元が行えません。 また、管理者は Microsoft Teams 管理センター上でのみアーカイブ
- 復元可能、Microsoft Teams 上ではアーカイブ・復元が行えません。
※ 管理者権限を持つアカウントと、チームの所有者アカウントが同一の場合は、どちらでも操作が可能です。
参考URL
ひとり情シスより
Teamsは常に流動的にチーム編成が行えることがメリットです。しかし過去のプロエジェクトにもすぐ情報をチェック出来る機能はとても有益な機能です。今年のプロジェクトに参加していなかったメンバーが翌年参加した際など、先輩方のナレッジを確認するのにはとても最適です。営業サイドにはSFAを利用して過去の営業活動などを確認出来るのに対して、突発的に発生したプロジェクトなどの確認情報共有する場所(スペース)を簡単に作成運用出来るこの機能は運用にとってとても重要な機能だと思います。