目次
Teams添付ファイルへの権限、投稿時の権限について
今回実行したい要件はこちら
- チーム投稿時のファイル添付を許可
- チーム内の上部にある「タブ」のエクセルへの閲覧のみ権限
チーム投稿時には、相手にデータを渡したり情報共有の為にアップロードを許可させます。しかし、チームタブにある「エクセル」ファイルは、管理職のみ編集可能としてメンバーは管理職からの情報を閲覧するのみとします。不用意にエクセルファイルを編集して、情報が消されたりすると問題なのでこのような要件になりました。
変更は、Teamsのデータが格納されている「SharePoint」アプリからの編集になります。
変速アクセス権の設定方法について
Teamsに「ファイル」タブからアクセス権を変更したいファイルを探します。
ファイル名の横の「・・・」をクリックします。
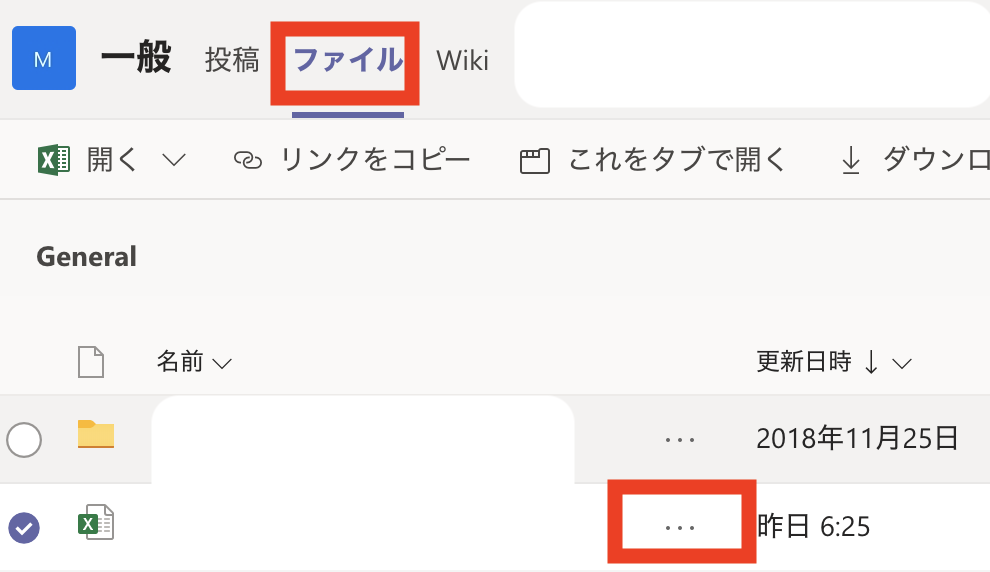
ウィンドウが開くので「SharePointで開く」をクリックします。
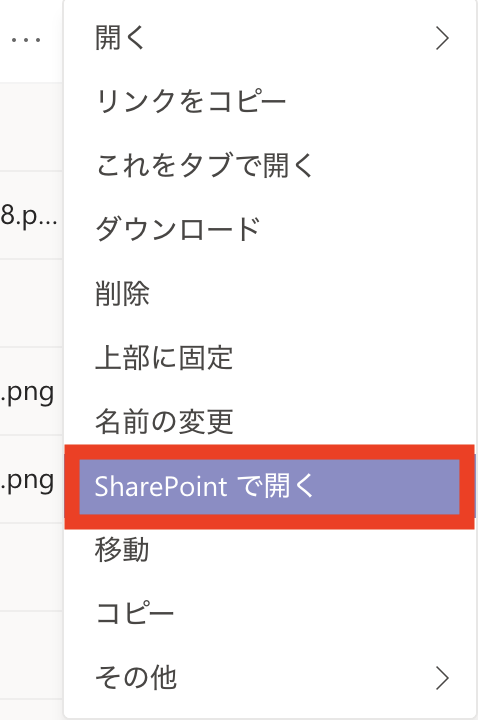
ブラウザが開いて、Microsoft365のSharepointを開きます。認証画面が表示されるので、Microsoft465のIDとPWを入力してください。
SharePointサイトが開きますので、画面上部の「ライブラリ」→「ライブラリの設定」をクリックしてください。

画面が切り替わります。
「このドキュメント ライブラリに対する権限」をクリックしてください。
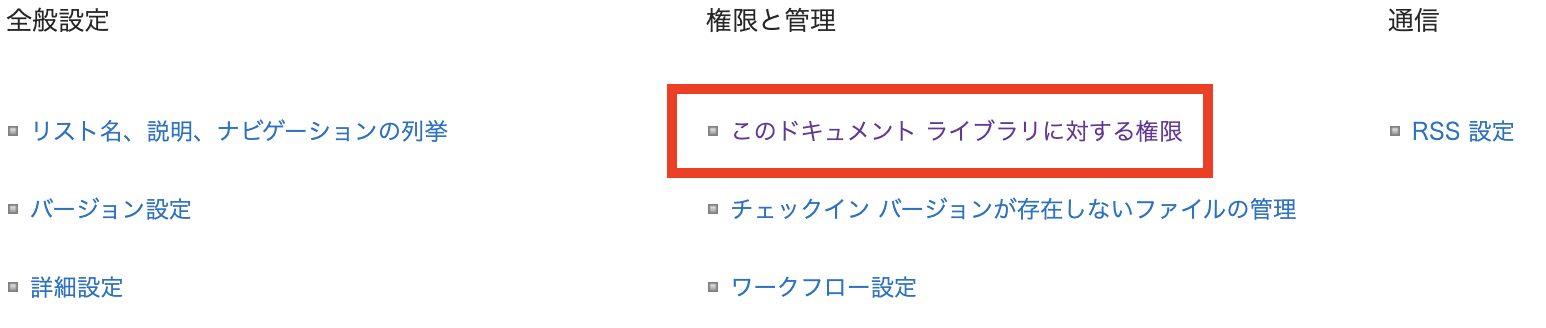
画面上部の「アクセス許可の付与」をクリックします。
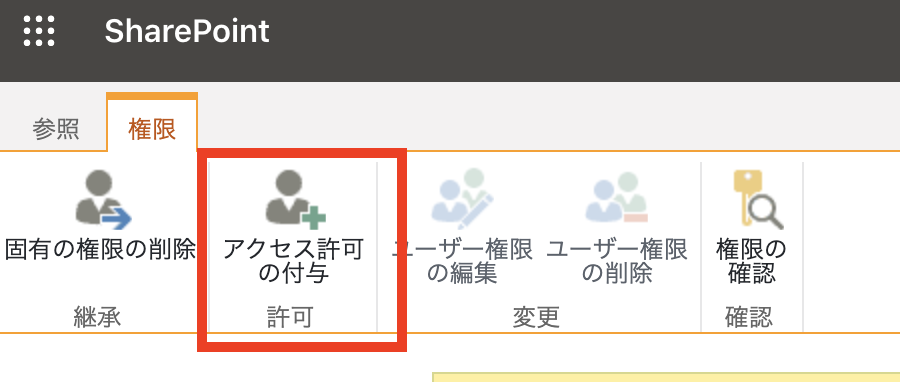
アクセス許可を付与するユーザーを入力します。
下のオプション表示をクリックすると、詳細なアクセス権が付与出来ます。
(やっとここでアクセス権を設定します)
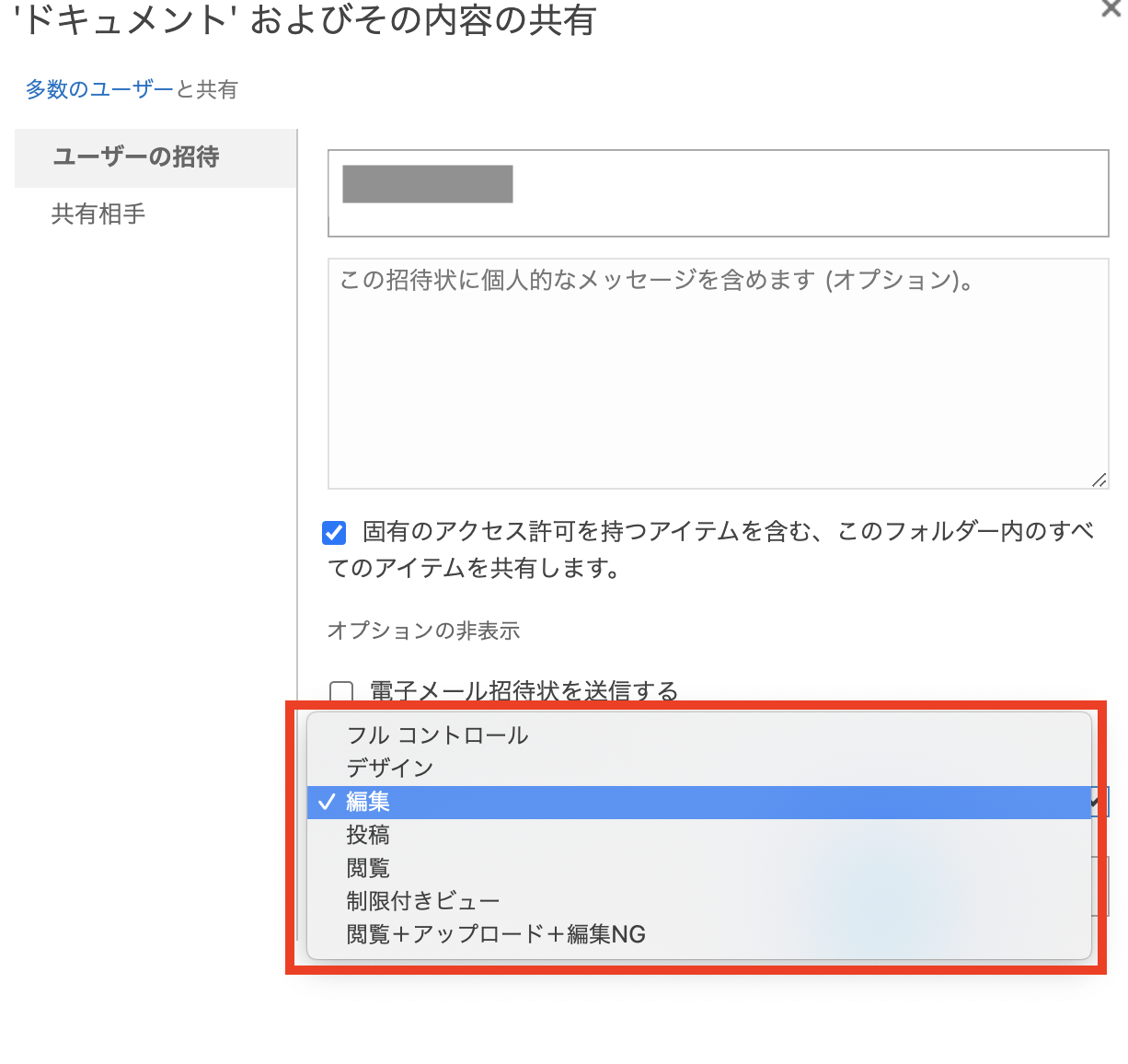
アクセス権が付与されたことを確認します。

権限を付与について一括で複数名に権限付与する方法
※ 上記公開情報の方法でセキュリティ グループを作成して、メンバーに権限を一括付与したいユーザーを追加します。
メンバー追加後、Microsoft Teams のチームに紐づくチーム サイトにて権限付与の際にセキュリティ グループの “グループ名” をご入力いただくことで権限付与が可能です。
Microsoft Teams にてファイルの閲覧・アップロードは可能、ファイルの編集禁止となる権限を付与したい。
Microsoft Teams においてはファイル共有等の利便性を含め、本来 SharePoint Online や OneDrive for Business と連携することを想定しているサービスです。そのため、ファイルの権限をコントロールする機能は Microsoft Teams にて機能はまだありません。
また、SharePoint Online のチーム サイト内のドキュメント ライブラリの権限を変更することで閲覧・アップロードは可能、ファイルの編集禁止とすることが可能です。
なお、ファイルの閲覧・アップロードは可能、ファイルの編集禁止となる権限は SharePoint Online では既定では存在しない権限となりますため、以下にご案内する [アクセス許可レベル] にて権限を作成します
◆ファイルの閲覧・アップロードは可能、ファイルの編集禁止設定方法
※ 注意点 : 以下の設定を行った場合、チーム内の “投稿” タブからファイルのアップロードを行うと “<アイテム名> はアップロードされませんでした。” と表示されます。
しかしながら上記エラーが表示されても、”ファイル” タブには、エラーが表示されたアイテムがアップロードされる動作になります。
1. 管理者アカウントで、権限を作成したいチームのチャネルへアクセスします。
2. 画面右上の [・・・] から [SharePoint で開く] をクリックします。
3. 該当のチーム サイトの “ホーム” へアクセスします。
4. 画面右上 [歯車マーク] – [サイトのアクセス許可] – [高度なアクセス許可の設定] の順にクリックします。
5. 上部リボンの [アクセス許可レベル] をクリックします。
6. “アクセス許可レベル” 列の [閲覧] をクリックします。
7. 画面最下部の [アクセス許可レベルのコピー] をクリックします。
8. “名前と説明” セクションの “名前 :” 枠に任意の権限のお名前を入力します。
9. “権限” セクションの “リストの権限” 内にある “アイテムの追加” チェックを “オン” にします。
10. [送信] をクリックします。
※ 上記設定を行うことで、[アクセス許可の付与] を行う際の “アクセス許可レベルの選択” にて選択できる項目に追加されます。
ひとり情シスより
変速的なアクセス権なので、表示的にはエラーになりますがファイルのアップロードは出来ます。またTeamsにアップロードされたファイルは、SharePointアプリ内に格納されます。その点も理解しておく必要があるでしょう。
