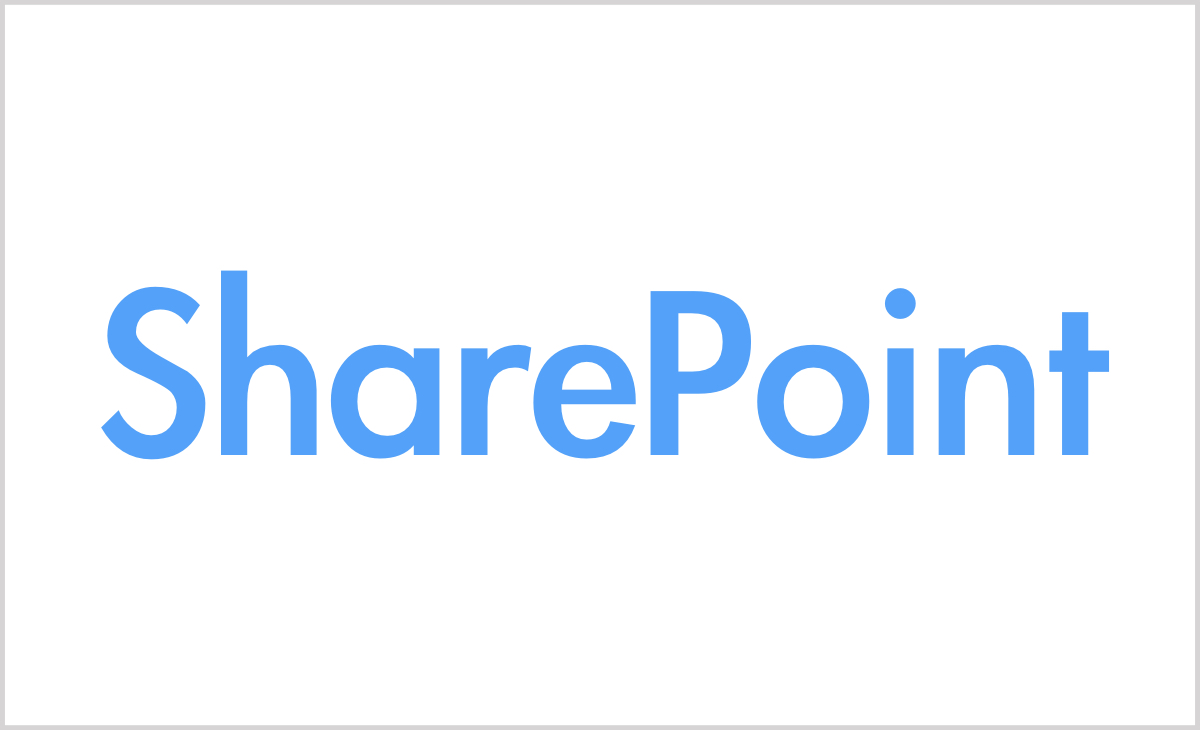社内イベントなどで写真を撮った際にシェアしたい時ありませんか?OneDriveに放り込んでフォルダ共有しているだけにしていませんか?SharePointの画像ライブラリを使用すると画像がキレイにスマホからも確認出来ます。
SharePointに画像アプリを追加する方法
SharePoint Online のサイト コレクションを作成する手順
- 管理者権限のあるユーザーで 従来の SharePoint 管理センター (https://<テナント名>-admin.sharepoint.com/) にサインインします。
- “サイト コレクション” タブの [新規] – [プライベート サイト コレクション] の順にクリックします。
- タイトル、Web サイトのアドレスを入力します (必要に応じてタイムゾーンもご設定ください)
- “管理者” セクションの [参照] をクリックし管理者とするユーザーを設定します。
- 画面下の [OK] をクリックします。
※ 作成したサイトが反映するまで時間がかかる場合があります。
“画像ライブラリ” アプリを追加し、画像をアップロードする手順について。
- 作成したサイト コレクション画面の右上 [歯車] マークをクリックし、[アプリの追加] をクリックします。
- アプリ一覧から [画像ライブラリ] をクリックし、名前を入力し [作成] をクリックします。
- 作成したライブラリ名をクリックし、画像をアップロードします。
※ 複数ファイルをアップロードする場合、[アップロード] – [ファイル] の順にクリックし、PC 内のフォルダから画像を選択する方法または該当の画像ファイルをドラッグ & ドロップする方法のいずれかをご利用ください。
作成したライブラリに権限を設定する手順について。
- 共有したい “画像ライブラリ” 画面で右上の [歯車] マーク – [ライブラリの設定] の順にクリックします。
※ 旧 UI の場合は 画面上部の [ライブラリ] タブをクリックし、 [ライブラリの設定] をクリックします。 - “権限と管理” セクションから [この画像ライブラリに対する権限] をクリックします。
- 左上の [権限の継承を中止] をクリックし、確認画面で [OK] をクリックします。
- 左上に新しく表示される [アクセス許可の付与] をクリックします。
- 共有したい Office 365 グループを検索し、画面下の “オプションの表示” をクリックします。
- “アクセス許可レベルの選択” セクションから任意のアクセス許可レベルを選択し、[共有] をクリックします。
※ “電子メール招待状を送信する” のチェックを入れた状態で共有しますと、該当グループのユーザー宛に “画像ライブラリ” の招待メールが送信されます。
招待されたユーザーがメールの URL からアクセスすると、ユーザーアカウント ・ PW で該当の “画像ライブラリ” にアクセスし画像共有が可能です。
ひとり情シスより
イベントで撮影した画像など大量のファイルが存在する時にはとても便利です。理想で言えば社内のポータルサイトを作成してその中に、「画像アプリ」を追加してあげるのがいいのですが、中々ひとり情シスではSharepointでポータルサイトを作成する時間を確保するのが中々難しく少しづつ、追加アプリについてお勉強しているところです。もっとSharePointをお勉強してTeamsにはない情報共有の場所として社内展開していきたいものですね。ここでの情報共有は「スマホアプリ」「タブレット」「PC」など端末を問わずインターネット環境があればすぐに共有できるのがメリットです。