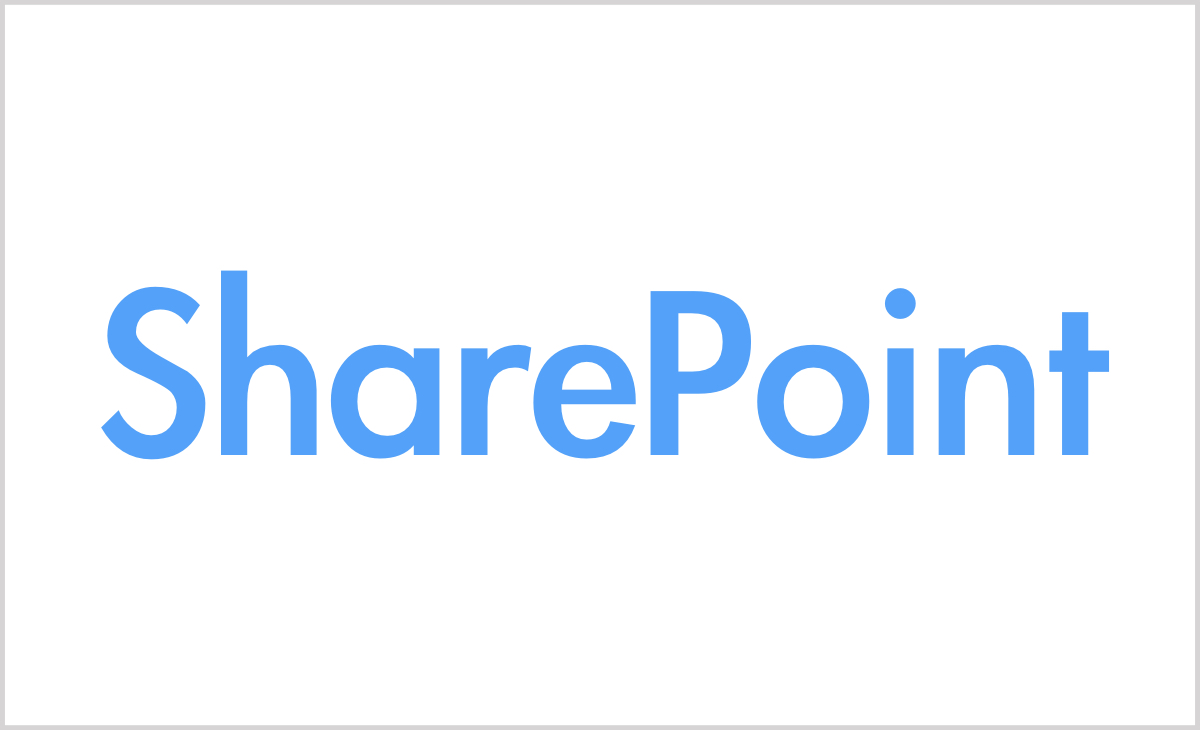今回は、Teams上のタブにカレンダー表示をさせます。そして、登録された予定を色分けで表示させるようにします。
目次
Sharepointの予定表を情報を色分けで表示する操作手順
TeamsよりSharepointサイトへアクセス
- チーム右ペインより「 SharePointを開く」をクリックします。
- 画面右上の「歯車」→「アプリの追加」をクリック
- サイトコンテツ、自分のアプリより「予定表」を追加
- 任意の名称を入力して「作成」をクリックします。
この作業をもう1度行います。予定表を2つ作成します。
Sharepointのカレンダー登録
主となる予定表を選択します。「A」予定表を開き登録したい日付をクリックして予定を登録します。
ここで開いているURLは、「A」専用の登録ページなのでコピーして保存しておく
SharePointカレンダーを重ねる
2つのカレンダーを重ねて表示させます。また、登録内容について色分けします。
「A」の予定表は赤色。「B」の予定表は緑色とします。
設定手順
1. [アプリの追加] より、[予定表] アプリを任意の名前で作成します。(今回は B と名前を付けております。)
2. 既に使用している予定表アプリ “A” にアクセスし、画面上部 [予定表] タブから [予定表の重ね合わせ] をクリックします。
3. 開いた画面左上の [新しい予定表] をクリックします。
4. [予定表の名前] に任意の名前を入力し、[説明] に任意のメッセージを入力します。
5. [予定表の重ね合わせの設定] セクションにて、以下の設定を行います。
-> [色] … 任意の色を選択します。
※当窓口にて、動作検証した結果、プルダウンに表示されている色と異なる色が表示される場合があります。
-> [Web URL] … 記載されている URL はそのままで、[解決] をクリックします。
-> [リスト] … プルダウン メニューより “B” を選択します。
-> [リスト ビュー] … そのままで進めます。
-> [常に表示] … チェックを入れます。
6. [OK] をクリックします。([予定表の重ね合わせの設定] 画面に戻ります。)
7. [予定表の重ね合わせの設定] 画面にある [OK] をクリックします。
8. 再度予定表を開き、予定が色分けされた状態で表示されているか確認します。
※複数の色付けをご要望される場合は、予定表を複数作成できます。
参考情報
1 つの SharePoint 予定表で複数の Exchange 予定表と SharePoint 予定表を操作する - Microsoft サポート
SharePoint 予定表 Web パーツで最大 4 つの SharePoin…
support.microsoft.com
ひとり情シスより
別々のカレンダーを重ねて表示させることで、複数のスケジュールが視覚的に理解できるようになります。カレンダー登録者については、別々のページから入力することだけ注意しておくことが大事だと思います。私は、この重ねたカレンダーを「Teams」タブにWebサイトとして掲示して運用しいるのですが、PCで閲覧するには、とても見やすいのですが、iPhoneアプリでの閲覧では少々見にくさを感じてしまいます。