Teamsではビデオ会議が利用できます
ビデオ会議には2種類あり、チャットからの「ビデオ通話」と予定表に予約してからの「ビデオ会議」の2通りあります。(2020年4月時点の情報)
今回は、より便利で高機能な後者の予定表に予約してからの「ビデオ会議」の始め方についてシェアします。
Teamsビデオ会議は、予定表から予約すると便利
予定表からのビデオ会議の利用について
Teamsの左バーより「予定表」をクリック
画面が1週間の会議予約状況が表示されます。空いている場所をクリックして会議予約の設定を入れます。
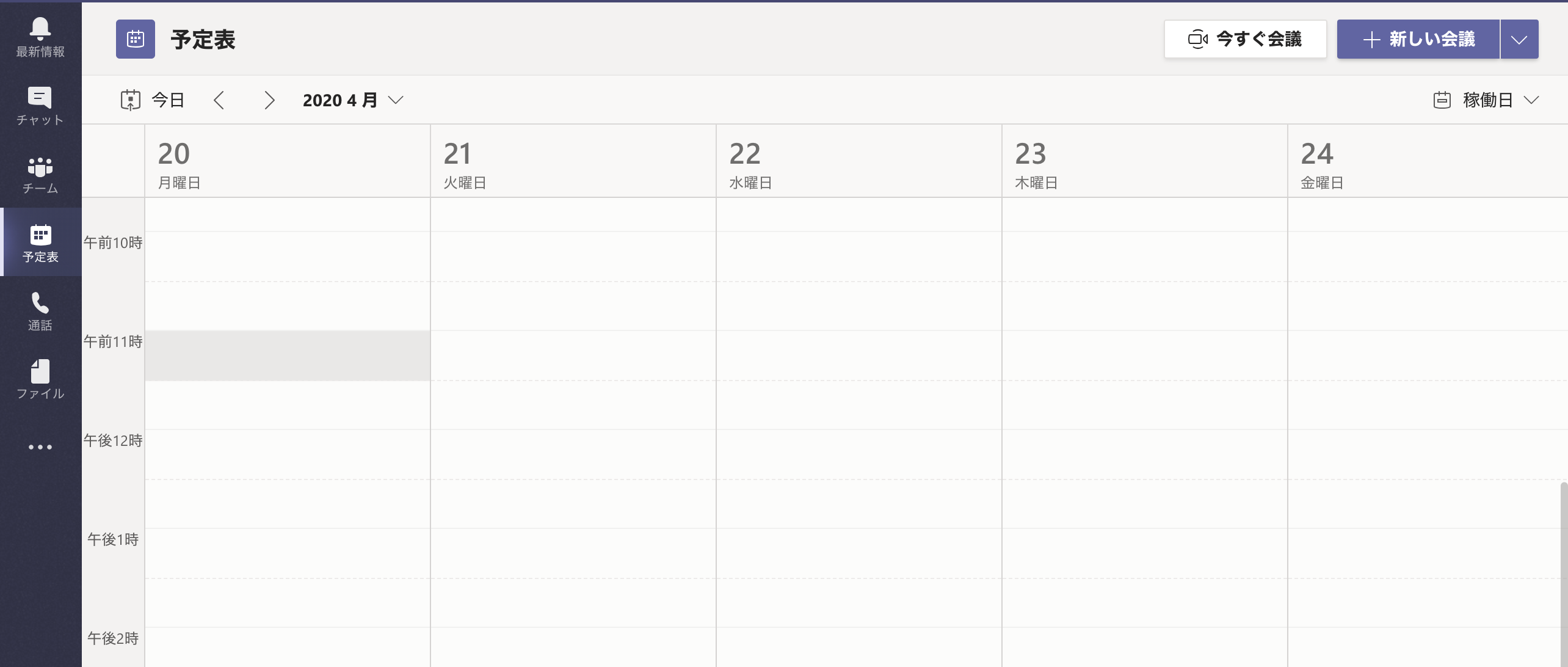
スケジュールをクリックすると、会議の詳細情報を入力して相手を招待出来ます。
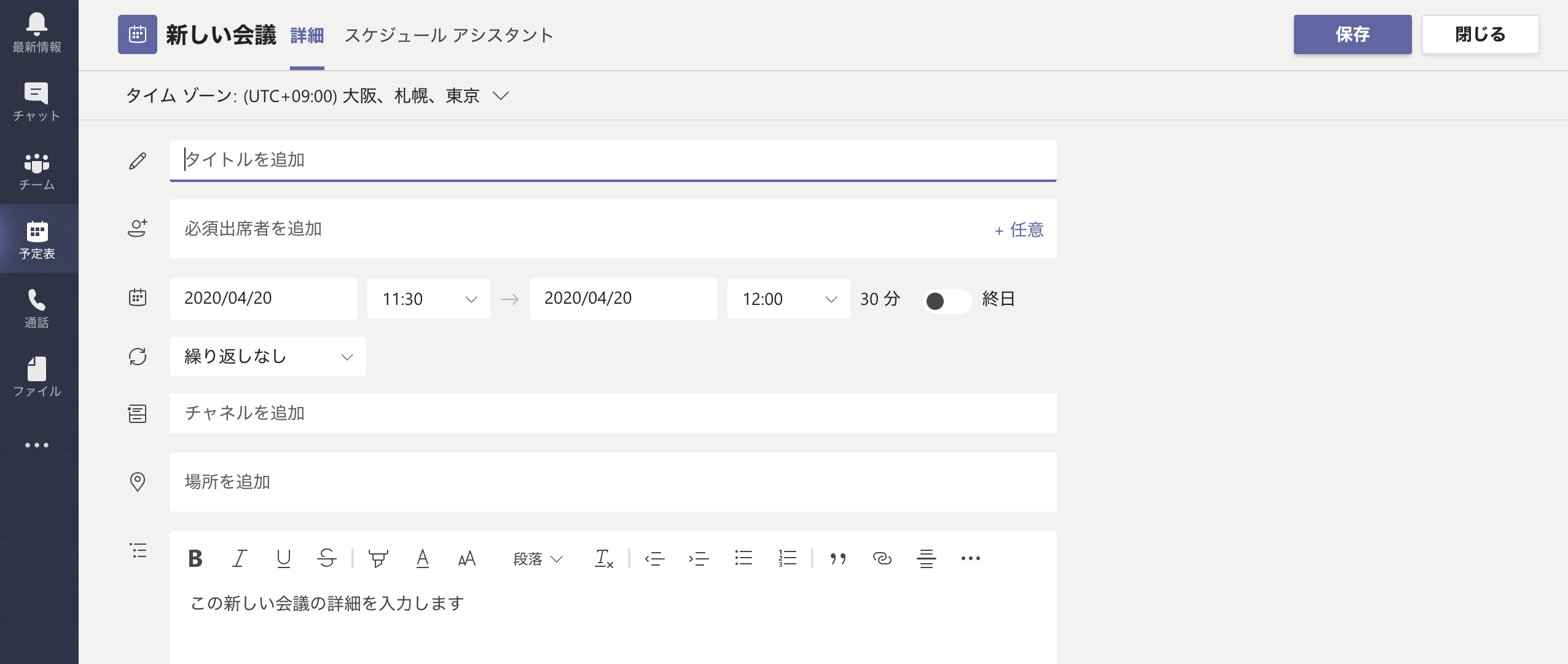
「アカウント」:@アカウント名
「チャネル」:投稿するチャネルを選択
→「送信」をクリック
相手に対して会議の参加依頼メールが配信され、承認しますか?という内容のメールが配信されます。
送信された相手は、会議に対しての参加承認、拒否が選択出来ます。
招待者がリンクをクリックすると開催者へ通知が配信され会議参加有無がわかります
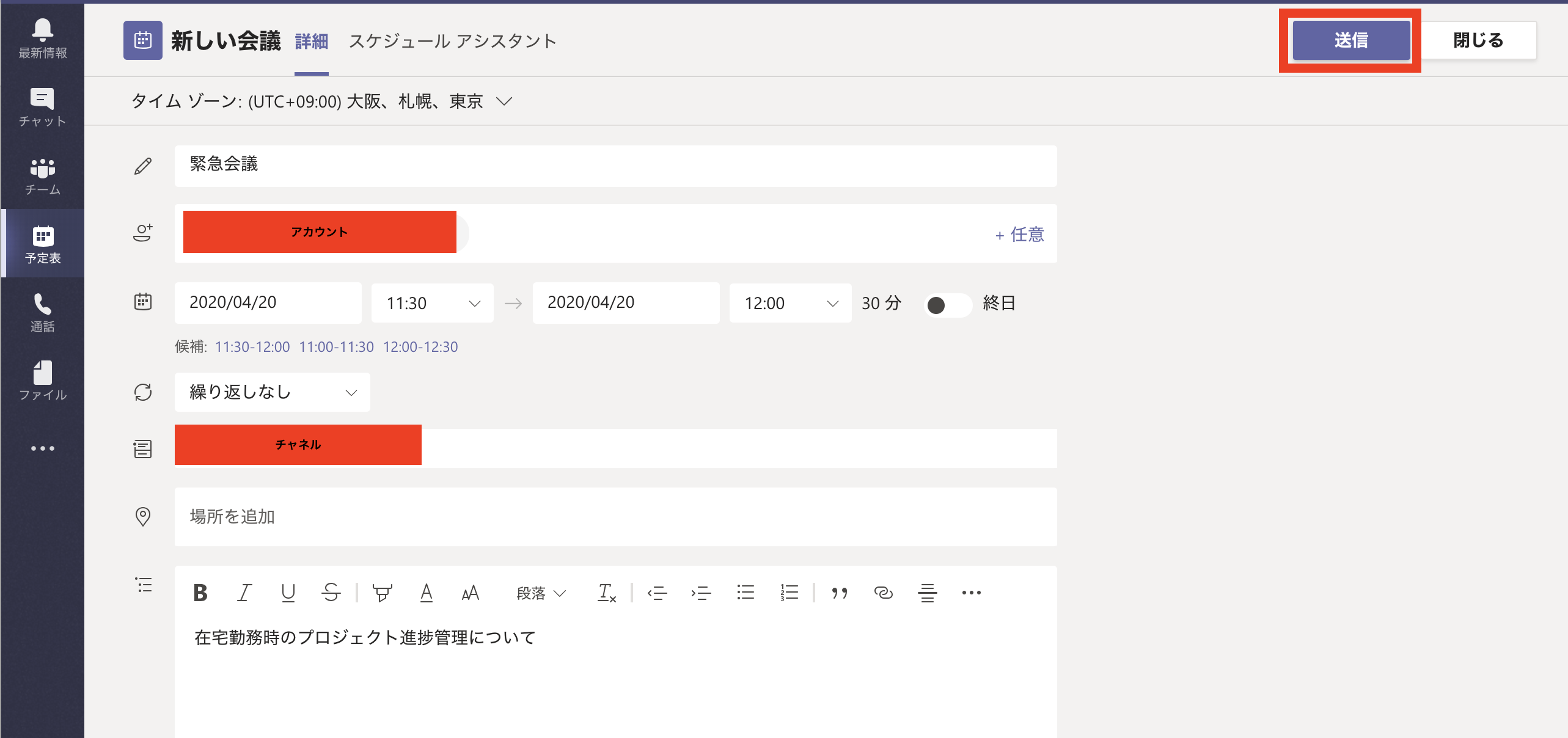
再度、予定表をクリックすると登録されているビデオ会議が表示されます。
下記図は毎日開催される定例のミーティングが表示されています。
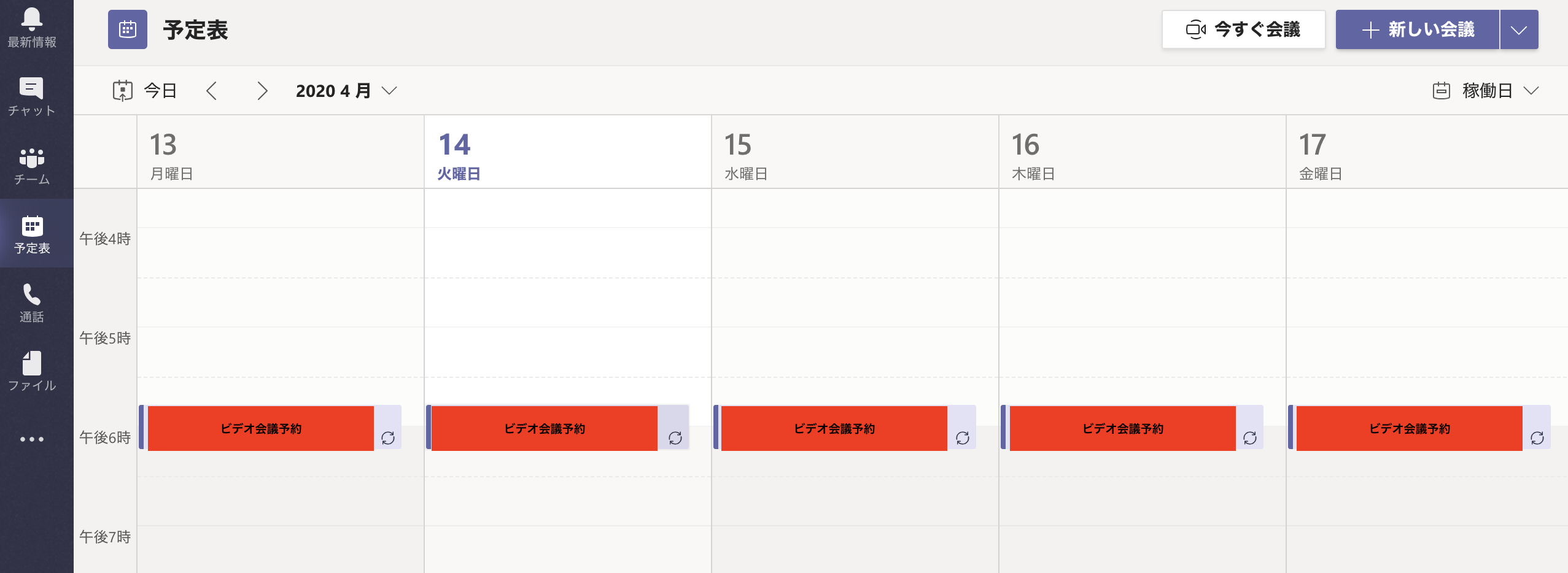
予定表から登録したTeamsビデオ会議では、Teamsアプリ(PC、スマホ)を起動しておくとポップアップが上がってきて、会議参加を促します。即席会議(チャットからの会議)の最大の違いは、会議をレコーディング出来る機能です。重要な内容を行う会議など場合には必要でしょう。わざわざ議事録を取る必要もありません。
チャットからのビデオ会議
1対1もしくは複数とのチャットしている画面の右上の「カメラ」「受話器」をクリックすると、チャットメンバーに対して呼び出しをかけることが出来ます。
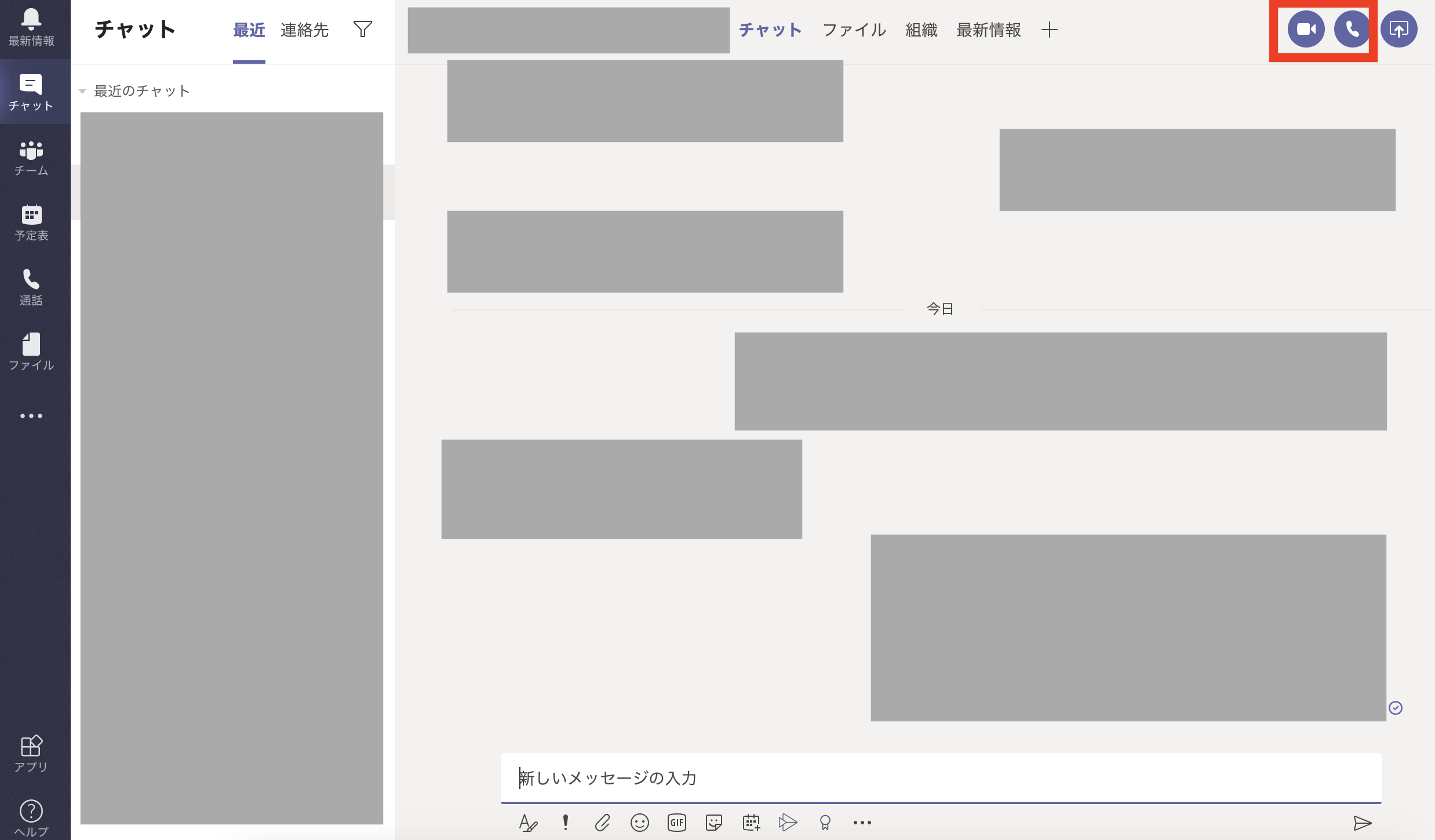
Teamsビデオ会議マナー
Web会議のマナーとして、相手が作業中の場合もあるのでチャットからのビデオ会議などは、相手に対してビデオ会議に参加の有無を確認する方が良いでしょう
「ビデオ会議やりますけど大丈夫ですか?」
ここでも予定表から事前に予約した会議であれば、スムーズに会議に参加出来ますね。
ひとり情シスより
在宅勤務が開始され、バーチャルオフイスが必要となり会議スペースもどこかに確保しなければいけません。そこで必要となるのがこの「Teamsビデオ会議」です。簡単に会議が開始出来るとてもすぐれものですね。
