目次
Teamsへのアクセス権について制御出来る
office365のトップレベルから別ドメインとの共有を禁止することが出来ますが、Teamsは別途設定が必要になります。office365の管理センターからの制御では、「OneDrive」などのアクセス権を外部ドメインと共有することが出来ます。
Teamsの外部ユーザーとのアクセス権設定は3箇所
- 会議設定(匿名ユーザーで会議への参加)
- ゲストアクセスの許可
- 外部アクセスの許可設定
1.会議設定(匿名ユーザーで会議への参加)
Teamsの予定表から会議予約を設定した場合に、外部(契約外ドメイン)へ招待して会議に参加することが出来ます。このデフォルトの設定は、有効になっているため外部(契約外ドメイン)と自由に会議が出来ます。
設定場所は「office365管理センター」より
Teams管理センターにアクセスします。
「会議」→「会議設定」→「匿名ユーザーが参加できます」ここをオフにします。
これで、社員が外部ユーザーを会議に招待すると、招待メールが配信されずにエラーメッセージとして自身に返ってきます。
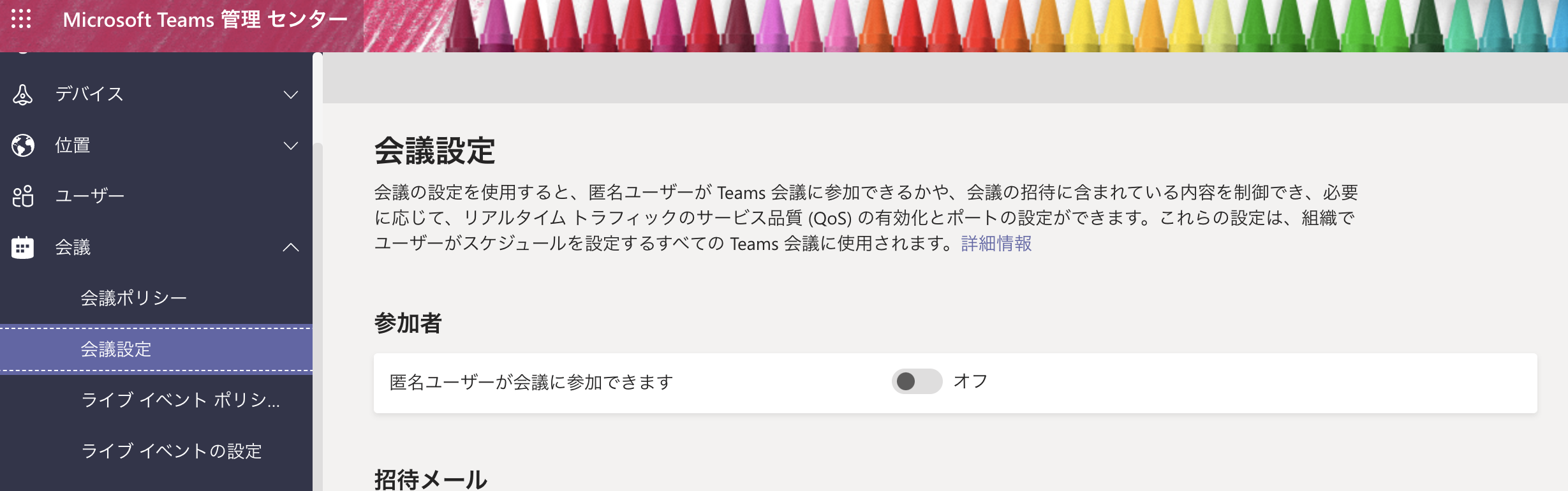
2.ゲストアクセスの許可
この設定は、外部ユーザーとskypeやTeamsを使用して1対1の通信(通話、チャット)が実行出来るかどうかの許可設定です。
設定はTeams管理センターより「禁止の設定」行います
- 「組織全体の設定」→「外部アクセス」
- 「ユーザーは他のSkype for Businessと Teamsユーザーと通信できます」 オフにします
- 「ユーザーはSkypeユーザーと通信できます」 オフにします
ピンポイントでドメインを許可することも出来ます。
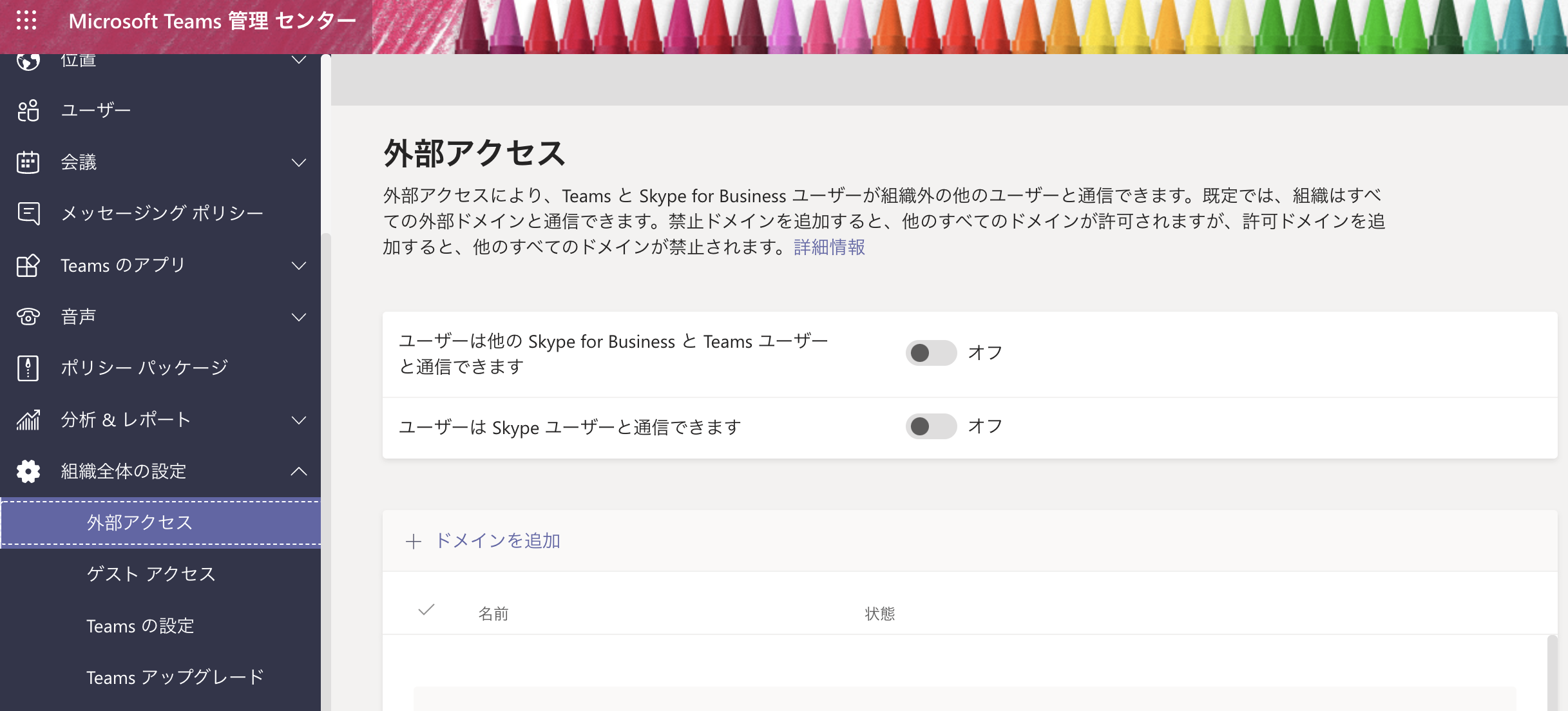
3.外部アクセスの許可設定
チームへの投稿を外部から許可することが出来ます。同じ会社のメンバーだけではなく社外とのコミュニケーションの場所として利用
設定方法は「Michrosoft Teams管理センター」より
- 「組織全体の設定」→「ゲストアクセス」
- 「Teamsへのゲストアクセスを許可する」 ここをオフにします。
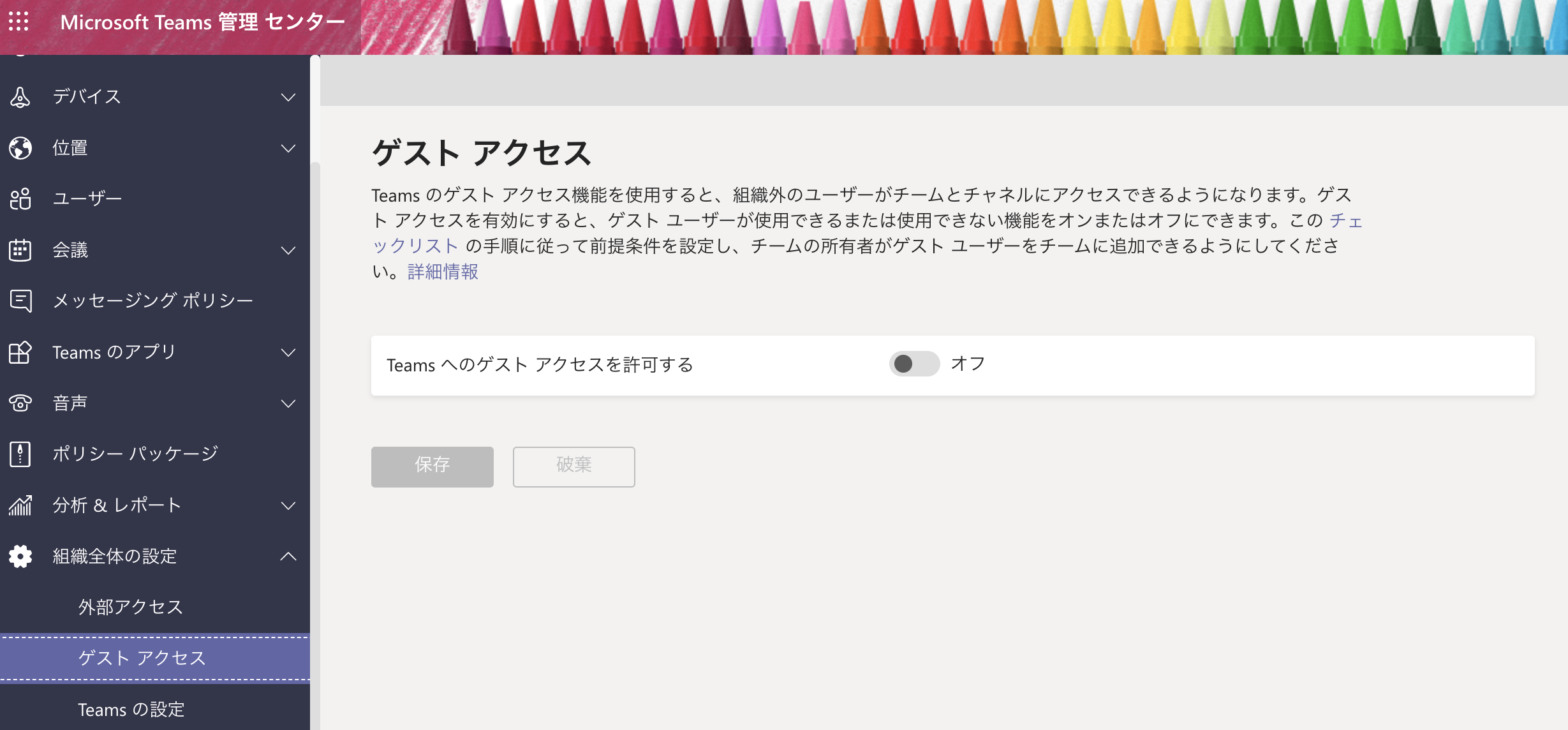
要注意:そもそも外部コラボレーションの設定にて、ゲストアクセス許可が制限されている可能性がありますので、こちらの「Azure Active Directory 管理センター」にて設定します。
設定箇所はこちら
「ダッシュボード」→「ユーザー」→「ユーザー設定」→「外部コラボレーションの設定」
「ゲストのアクセス許可を制限する」→「はい」これでコラボレーションを拒否したことになります。
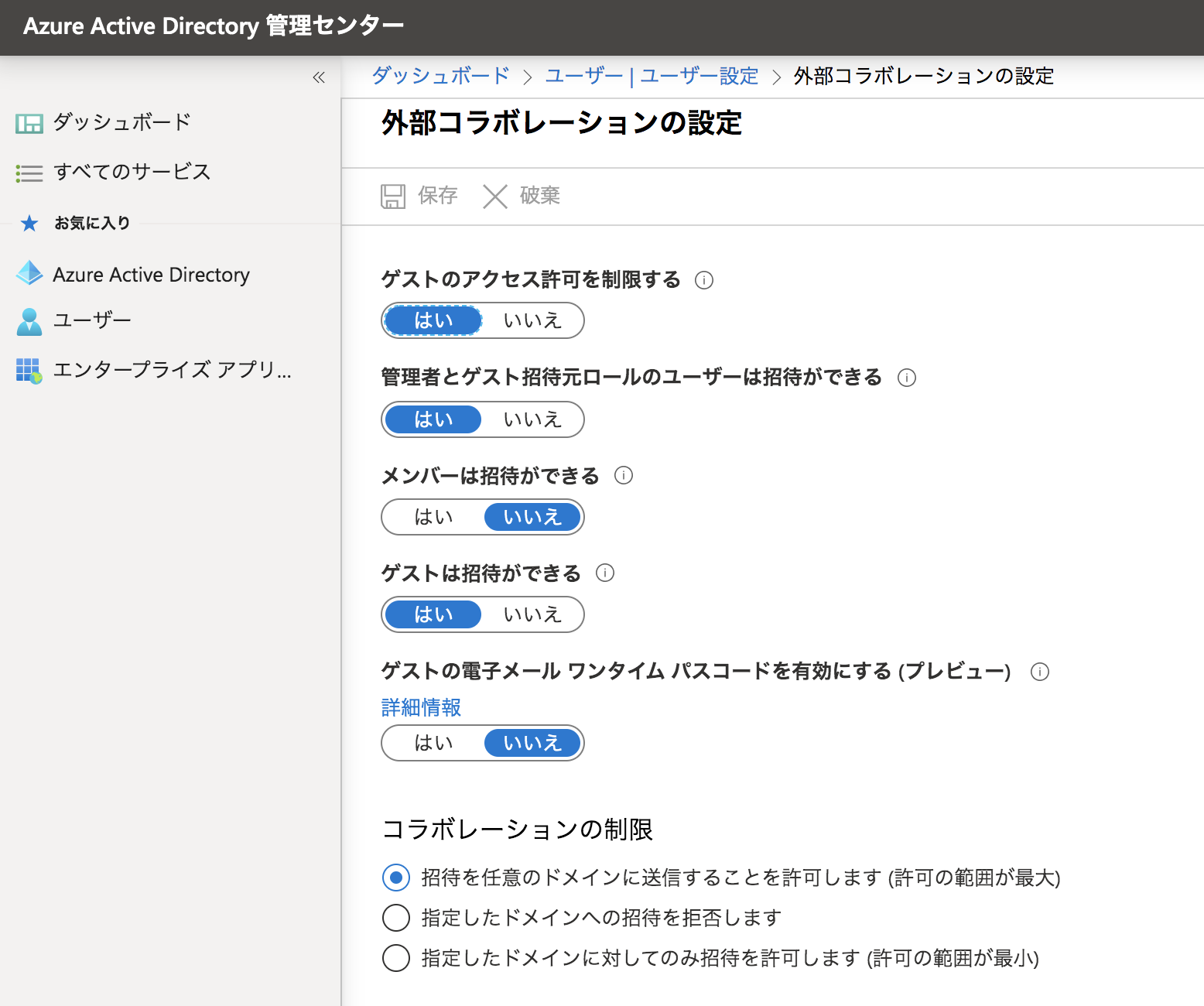
ひとり情シスより
offcie365の利用がどんどん拡大していく中で、企業の情シス様達は社内ポリシーと照らし合わせながら運用するので、どんどん拡張されてくる「office365」のスピード感に企業側も、速度をはやめなければいけません。ただ、ITベンチャーやエンジニア集団など、ITリテラシーの高い企業では外部とのコラボレーション機能を上手に利用できると思います。社内の情報を転送したりなどコンプラ的な意識とどこまでやっていいのか理解があると思いますが、ITリテラシーの低い会社では、中々自由に外部コラボレーションを許可することは出来ないのではないでしょうか?何か合ったとき企業側、いや情シスに責任がかかったきますよね。 ですのでこういった外部コラボレーションの許可範囲や、OneDriveのファイル共有範囲などは徹底的に理解するとこが大事だと思います。
