社内で貸与されている共有MacPCの問題
複数のユーザーでMacPCを共有して利用することうは、社内で往々にしてあるケースだと思う。その中で問題になるのが、ブラウザから各システムにログインした履歴やパスワードなどの足跡が残るので、別の人がログインしたID,PWなどがダダ漏れである。
Webメールなど「OWA」など、個人情報が含まれる内容のメールを他の人が簡単に閲覧出来てしまうのは問題である。
それを改善するには、Chromeブラウザのシークレットウィンドウです。
chromeシークレットウィンドウ
プライベート ブラウジングの動作の特徴
- 閲覧履歴、Cookie とサイトのデータ、フォームへの入力情報は保存されません。
- ダウンロードしたファイルと作成したブックマークは保持されます。
- アクセス先のウェブサイト、雇用主、学校、ご利用のインターネット サービス プロバイダには、閲覧内容を知られる可能性があります。
Googleより引用
「chromeシークレットウィンドウ」アプリケーション作成
設定の概要
- Automatorでシェルを作成
- アイコンをカスタム
- アプリケーションフォルダ、Dockに保存
Automatorでシェルを作成
⌘ + Spaceで 「Spotlight 検索」を起動し、automatorを入力- automatorを起動
- 書類の種類は「アプリケーション」を選択して、「選択」ボタンをクリック
- アクションから「シェルスクリプトの実行」を選択
検索窓に「シェル」と入力すると、「シェルスクリプトを実行」が出てきます。
右ペインに下記のようなコマンドを入力
open -n -a "Google Chrome" --args -incognito https://google.co.jp
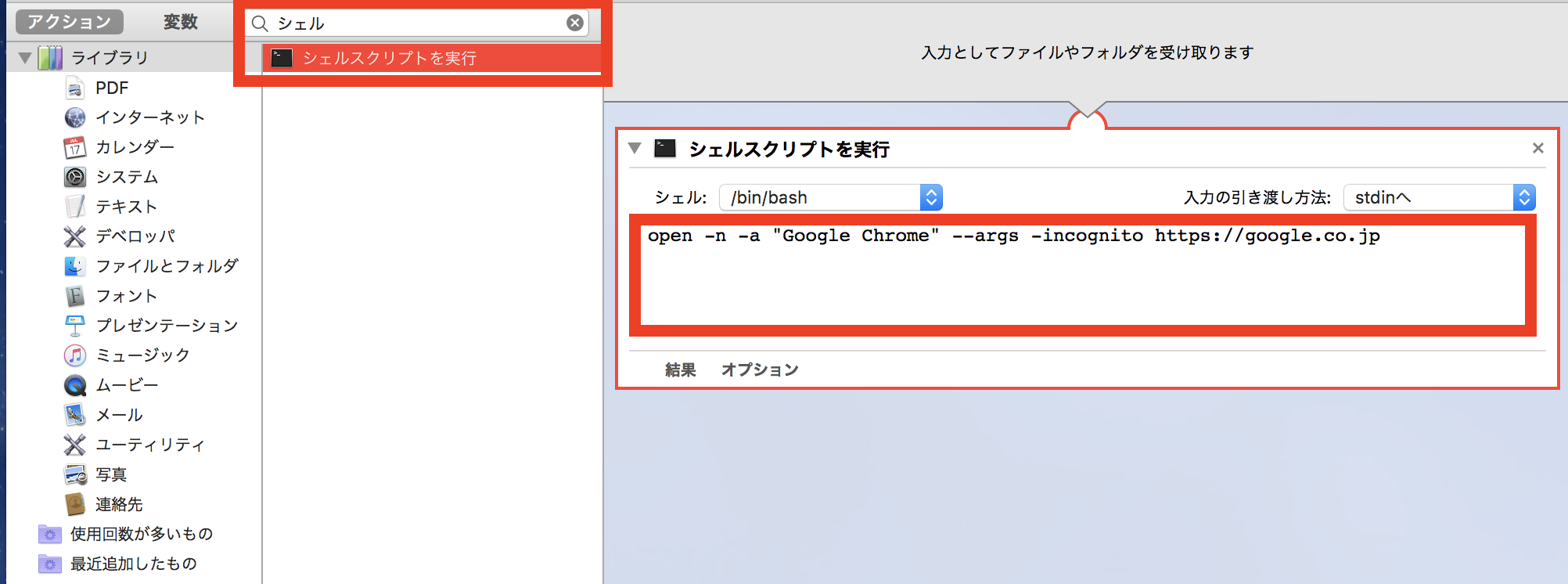
コマンドラインを入力したら、「command」+「s」でデスクトップに保存します。
アプリケーションアイコンもちょっと変えます
デフォルトのアイコンは、Automator のロボット君なので、ちょっとかっこよくします。
- アイコンの用意。 ICOOON MONOより画像形式は PNG を選択
- ダウンロードした画像を「プレビュー」で表示
⌘ + Aで画像を選択し、⌘ + Cでコピー- Automatorで作成したアイコンを選択
⌘ + i - 左上のアイコンを選択してペースト
これでアイコンの画像が、chromeデザインでグレーに変化します。
あとは、このアイコンをアプリケーションフォルダに格納したり、Dockに置いたりして使いやすい場所に格納しましょう。
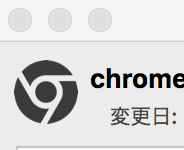
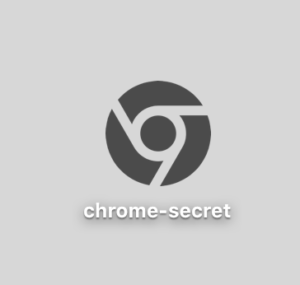
ひとり情シスより
社内では、どうしても共有して使用するMacが存在します。OSのバージョンアップが頻繁にあがるためその都度Macに対応するのは現実的ではありません。そんな環境で準備されるのが共有PCです。最近ではブラウザを介したシステムが多くあるので、共有でPCを使う際にリテラシーの低いユーザーなんかは、自分のパスワード履歴を残した状態でPCを後にし次の利用ユーザーが、残ったパスワードでログインできてしまう状況が発生していた。この状況をユーザーの手間を増やす事なく利用出来るのが、この機能です。
