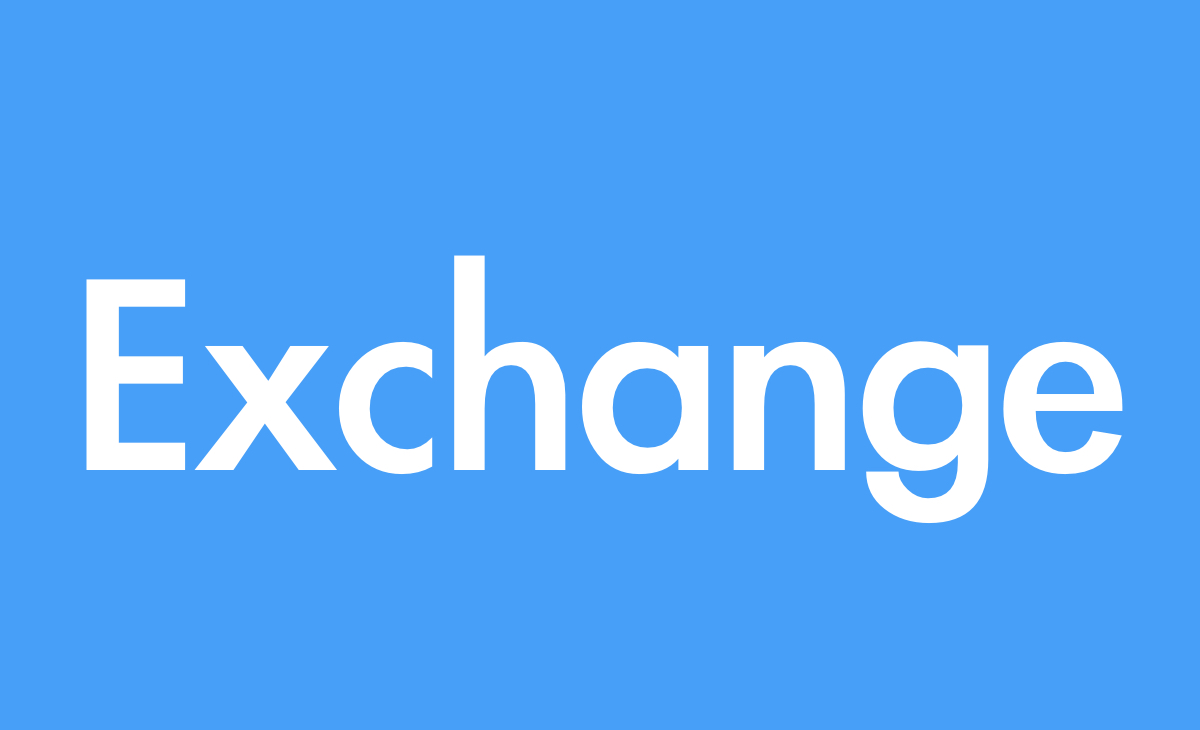実際に有事の際に訴訟ホールドを有効化しているメールアイテムを確認するには、インプレース電子情報開示(検索機能)を使用してメールアイテムを確認します。今回はインプレース保持したメールアイテムの確認方法についてシェアしたいと思います。
目次
★1.インプレース電子情報開示 (検索機能) について
権限をもつ管理者ユーザーにて、メールボックス内アイテムを検索・確認する機能でございます。検索対象となるメールボックスを指定した検索ルールを作成後、アイテムの確認・出力を行います。
1. [インプレース電子情報開示 (検索ルール)] を作成する
検索を行う対象のメールボックスや検索クエリを指定したインプレース電子情報開示の作成を行い、アイテムの検索や確認を行うといった流れでございます。また、[インプレース電子情報開示] の機能を実行する管理者には、Exchange Online のライセンスが割り当てられ、メールボックスが作成されている必要がございます。
Exchange 管理センターにて、対象メールボックスのインプレース電子情報開示を設定する方法について
- 上記権限の付与を行った管理者にて、Office 365 サービスへサインインします。
- Office 365 管理センターを開き、画面左ペインの [管理センター] – [Exchange] をクリックします。
- Exchange 管理センターにて、[コンプライアンス管理] – [インプレースの電子情報開示と保持] より [+] ボタン (新規作成) をクリックします。
- 名前欄、説明欄に任意の文字列を入力し、[次へ] をクリックします。5. [+] ボタンより、対象のメールボックスを選択し[OK]をクリックし、[次へ] をクリックします。
- [検索クエリ] 画面で、[すべての内容を含める] を選択し、[次へ] をクリックします。※検索条件を指定する場合、[キーワード] [開始日] [終了日] [差出人] [宛先/CC/BCC] [メッセージの種類] の項目にて指定が可能です。
- [インプレース保持の設定] 項目にて、[選択したメールボックス内の検索クエリに一致したコンテンツを保持する] にチェックを入れず、[完了] をクリックします。メールボックス内アイテムの検索を目的とした、検索ルールの作成が完了します。
※[選択したメールボックス内の検索クエリに一致したコンテンツを保持する] にチェックを入れることにより、作成したルール (対象ユーザー・検索クエリ) のインプレース保持が有効になります。—-
※ 補足 : キーワードを指定する場合の留意点について —-キーワードに文字列や単語を指定いたしました検索動作につきましては、英語指定による検索ですと Word 単位での区切りとなりますので安定した動作が望めますが、日本語に関しましては、英語と比較すると単語の区切りが明確とならず、希望した結果とは異なる形で文章や数字が区切られることがあり、意図した検索結果を得られない場合がございます。意図した検索結果を得られない場合につきましては、索対対象の単語が 2 文字以上の場合、文字数を減らしたキーワードにて、検索を実施いただくことで意図した結果に近似した結果が得られる可能性がございます。例として、”請求書” を含むアイテムの検索を行う際、”請求” AND “書” とキーワード指定し検索を行うことで、”請求書” と検索を行った場合よりも、意図した結果に近似した結果が得られることを確認しております。日本語をキーワード指定して検索を行う際のご参考までに
これで、インプレース電子情報開示がユーザーに適用され、メールボックス内のアイテムの検索が始まります。電子情報開示一覧が表示されている画面右側の、[検索] 項目の下に [状態 : 見積中] と表示されます。検索が完了すると [状態 : 見積成功] と表示が変わります。検索対象のアイテムが多い場合、検索にお時間を要する場合がございます。検索が完了後、下記手順にてアイテムの確認や PST ファイルへのエクスポートを実施します。
★2. [インプレース電子情報開示] の作成後、アイテムを確認する方法について
※[インプレース電子情報開示] の設定後、以下 3 通りのいづれかの方法にてアイテムをご確認いただくことが可能でございます。
- 検索結果のプレビューを行う方法1. [Exchange 管理センター] – [コンプライアンス管理] – [インプレースの電子情報開示と保持] を開き、作成した検索名を選択します。
- 画面右側に [検索結果のプレビュー] と青く表示されてますのでクリックします。
- Outlook on the web が起動し、検索結果を確認することができます。
※ 日付の新しい一部のアイテムのみ確認します。フォルダーごとの表示ではないため、アイテムがどのフォルダーに格納されているかの確認は行えません。
★3.検索結果のコピーを行う方法 (ブラウザ上でアイテムを確認する)
- [Exchange 管理センター] – [コンプライアンス管理] – [インプレースの電子情報開示と保持] を開き、作成した検索名を選択します。
- [検索 (虫眼鏡マーク)] – [検索結果をコピー] の順にクリックします。
- 検索結果のコピー詳細画面にて、[検索不能アイテムを含める] [重複除去を有効にする] [詳細ログを有効にする] [コピーの完了時にメールを送信する] より必要な項目にチェックを入れます。
- [参照] をクリックし、[Discovery Search Mailbox] を選択し [OK] をクリックします。
- [この探索メールボックスに結果をコピーします] に [Discovery Search Mailbox] が表示されていることを確認し、[コピー] をクリックします。
- 警告画面が表示された場合、[OK] をクリックします。
- インプレースの電子情報開示 一覧の画面に戻りますので、矢印マーク [最新の情報に更新] をクリックします。※ 電子情報開示一覧の画面右側に “検索が進行中です〜” と表示されます。検索が完了するまでお時間がかかる場合がございますので、予めご了承くださいますようお願いいたします。
- インプレースの電子情報開示 一覧の画面右側 [結果] 項目に、[開く] が表示がされますので、[開く] をクリックします。
- Outlook on the web が起動し、作成した検索名のフォルダを展開しますと、検索したメールの確認が行えます。
【注意点】※重複除去を有効にするとコピー元のメールボックスのフォルダー構成がわからない形でコピーされます。コピー元のメールボックスのフォルダー構成ごとコピーする場合は、[重複除去を有効にする] のチェックボックスを “オフ” にしてコピーしてください。
※ 削除済みアイテムフォルダーから削除を行ったアイテムは、削除されたアイテムが格納される領域であるユーザーメールボックスやアーカイブメールボックスの [Recoverable Items] 配下のフォルダー(Deletions や Purges フォルダーなど) をご確認ください。
★4. 検索結果を PST ファイルにエクスポートする方法電子情報開示の機能より検索を行った結果を PST ファイルとしてエクスポートすることが可能です。なお、PST ファイルのデータを確認する際、Outlook クライアントが必要です。
Exchange 管理センターを使用して PST ファイルにエクスポートする
- [Exchange 管理センター] – [コンプライアンス管理] – [インプレースの電子情報開示と保持] を開き、作成した検索名を選択します。
- 画面上部の矢印マーク [↓] – [PST ファイルにエクスポートする] をクリックします。
- [eDiscovery PST Export Tool] が起動しましたら、[Select the location that will be used to store downloaded export files(保存場所の選択)] 項目の [Browse(参照)] をクリックし、PST ファイルのエクスポート先を指定します。
- [Start] をクリックしますと、エクスポートが実行されます。途中で認証が求められますので、”Discovery Management” 役割グループのメンバーに含まれる管理者のユーザー ID とパスワードを入力します。
- [eDiscovery PST Export Tool] 画面にて、[Status:] 項目をご確認いただき、エクスポートが終了したら [Close] をクリックします。
【注意点】※[Enable deduplication(重複除去を有効にする)] 項目にチェックを入れて実施すると、メールボックスのフォルダー構成がわからない状態でアイテムが出力されますので、該当の項目にチェックを入れず次の手順に進んでください。
※ エクスポートされた PST ファイルのデータを確認する際、Outlook クライアントが必要です。また、容量が大きい場合、エクスポート作業にお時間を要する場合がございます。※ 削除済みアイテムフォルダーから削除を行ったアイテムは、削除されたアイテムが格納される領域であるユーザーメールボックスやアーカイブメールボックスの [Recoverable Items] 配下のフォルダー (Deletions や Purges フォルダーなど) をご確認ください。
補足といたしまして、Outlook 2013 にて PST ファイルのデータの確認を行う手順についてご案内いたします。PST ファイルとしてエクスポートされたアイテムを確認する場合などに、ご活用できます。
★5.Outlook クライアントにてローカル上に保存した PST ファイルのデータを確認する方法
- Outlook クライアント を起動し [ファイル] タブ を開きます。
- 左ペインより [情報] – [アカウント設定] – [アカウント設定(A)] の順にクリックします。
- アカウント設定画面が開きますので、[データファイルタブ] を開きます。
- [追加(A)] をクリックし、保存した PST ファイルを指定し [OK] – [閉じる] の順にクリックします。
- Outlook クライアントのメール画面 左ペインに [Outlook データファイル] フォルダーが表示されますので、PST ファイルのデータをご確認いただけます。6. 確認が終わりましたら、[Outlook データファイル] フォルダーを右クリックし [Outlook データファイルを閉じる] をクリックすることで、フォルダーが非表示になります。
ひとり情シスより
メールアイテムをホールドして削除れたメールアイテムを実際に確認する手順はこれだけの工数がかかります。正直もっと簡単に設定が入れ込めたらと思いますが、ここはとても重要な作業になるので間違いが許されません。ここで間違ってメールアイテムを消してしまったなんてことがあってはならないのでしっかりと確認方法は理解した上で作業を実施しましょう。