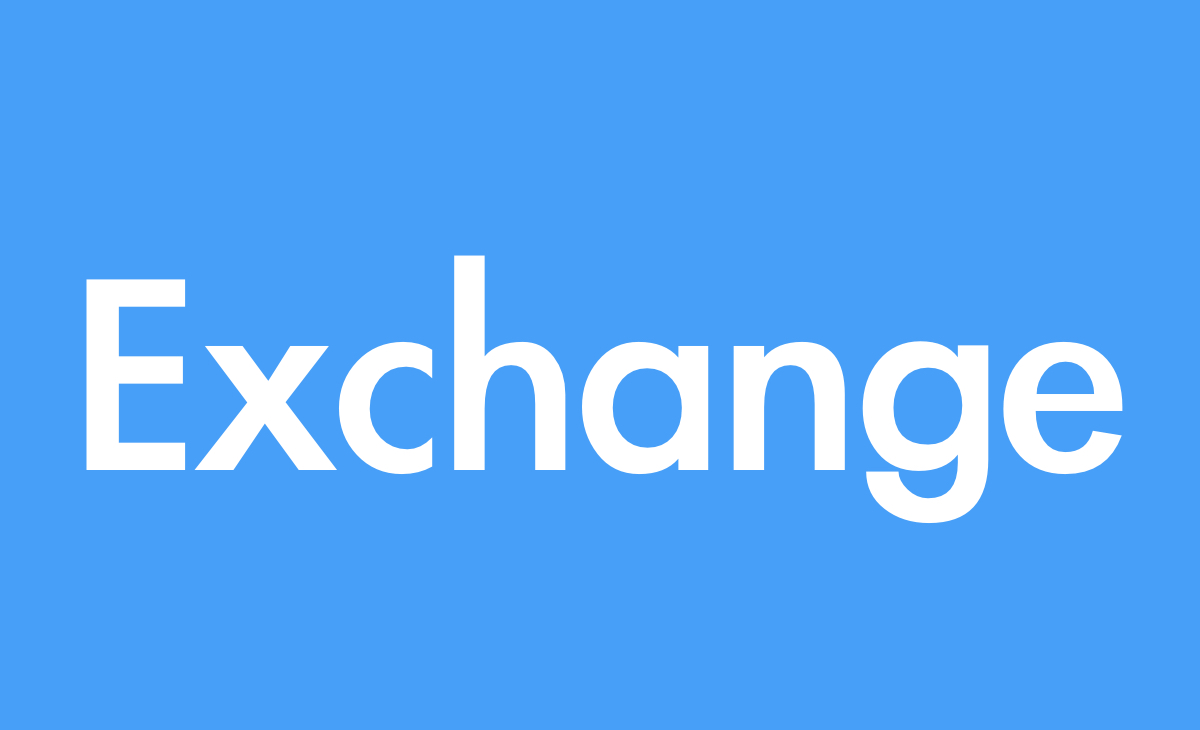共有メールボックスを作成して運用する際に、メンバーの追加削除が発生します。今回はメンバーの追加削除方法についてシェアしたいと思います。
共有メールボックスのアクセス権
- 管理者で Office 365 へサインインします。
- 左メニュー [管理者センター] – [Exchange] の順にクリックし、Exchange 管理センターを開きます。
- Exchange 管理センター 左メニュー [受信者] をクリックし、画面内の [共有] をクリックします。
- 一覧より、対象の共有メールボックスをダブルクリックします。
- プロパティ画面 [メールボックスの委任] をクリックします。
- [フル アクセス許可] や [メールボックス所有者として送信する] 項目にて、アクセス権の確認や編集を行います。
共有メールボックスへメンバー追加削除手順
- Exhchange管理センターへアクセス
- 「受信者」→「共有」→「該当の共有メールボックス」ダブルクリック
- 「メールボックスの委任」
- ここに受信したいメンバーを追加します。
各権限について
・フル アクセス権限について
メールボックスへアクセスを行い、メールボックスの所有者として作業が可能
Outlook on the web または Outlook クライアントにて共有メールボックスへアクセスを行い、アイテムの確認、編集・削除を行えます。
・メールボックス所有者として送信する
共有メールボックスのアドレスを差出人として、メール送信を行うことが可能
ひとり情シスより
以前の設定では、Microsoft365管理センターより「共有メールボックス」からメンバーの追加削除などが行えました。2020年ごろから「Exchange管理センター」からの設定になっていました。Exchange管理センターのユーザー情報から見るととても詳細な設定が変更出来ます。