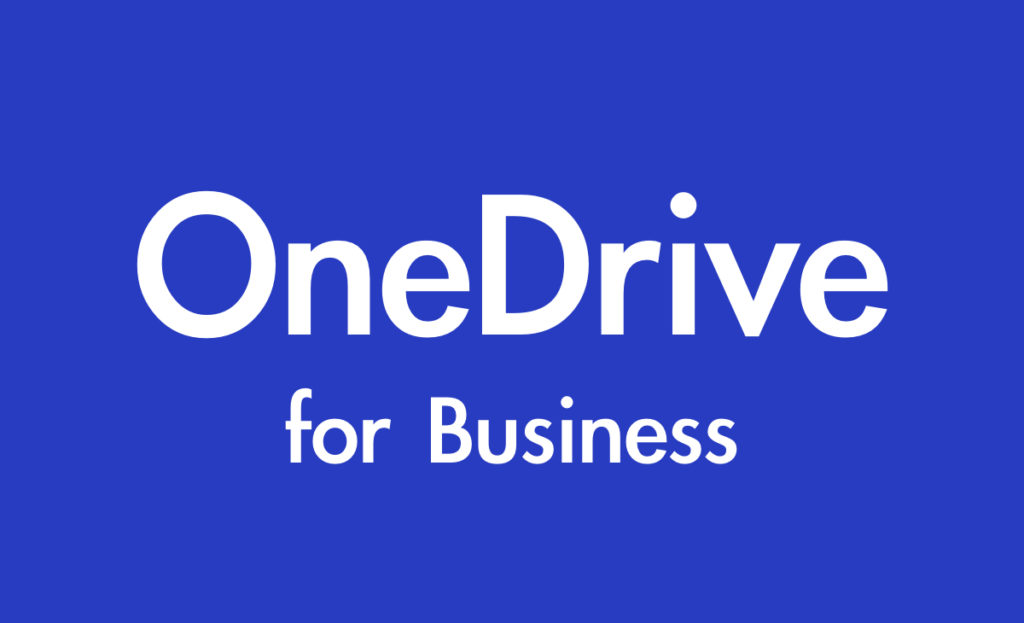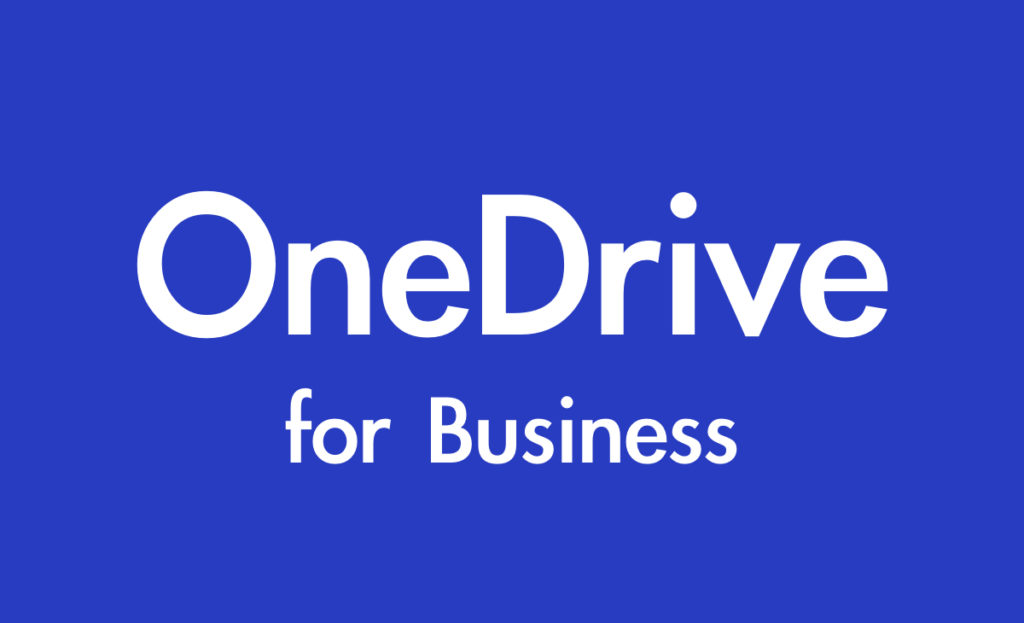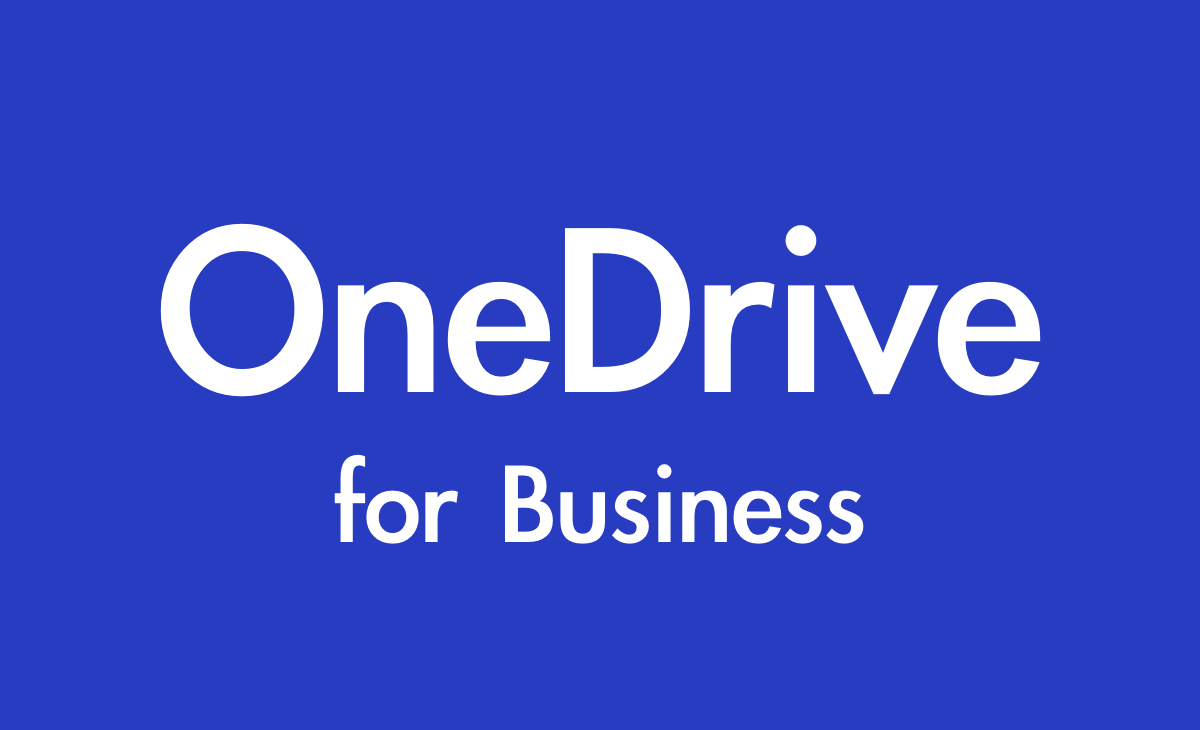One Drive for Businessのライセンスを取得し、社内のメンバーとファイルを共有する際にファイル編集時にメンバーへメールが飛ぶようにしたい。編集の通知設定方法について今回はシェアします。
目次
One Drive for Businessでやろうとしていること
- メール通知機能設定手順
- 設定されている通知を確認する
- 通知の解除方法
- Exchange Online ライセンスがないユーザーに通知を送信する場合
- 外部ユーザーに対し通知を送信する場合について
メール通知機能設定手順
1) Office 365 にサインインします。
2) 画面左下に [従来の OneDrive に戻す] と表示がある場合には、従来の OneDrive に戻します。
3) 特定のアイテム (ファイルまたはフォルダー) に対して通知を設定する場合は、対象のアイテムを選択した上で、[ファイル] タブをクリックします。
※ [ファイル] タブや [ライブラリ] タブが表示されていない場合は、右上の [歯車] マークから、[リボン] または [リボンを表示] をクリックします。
※ 自身の OneDrive for Business 全体に対して通知を設定する場合は、画面左上の [ライブラリ] タブをクリックします。
4) [共有と追跡] グループ内にございます、ベルのマークの [通知] より、[このドキュメントに通知を設定] または [このライブラリに通知を設定] をクリックします。
5) [新しい通知] 画面が表示されましたら必要事項を設定します。
5-1) 通知のタイトル : 任意のタイトル名を入力します
5-2) 通知の送信先 : 通知を送信するユーザー名もしくはメールアドレスを入力してください。
5-3) 配信方法 : 電子メール (SMS は日本の SharePoint Online では展開されておりません)
5-4) 通知の対象 : 適切な選択肢を選択してください
※ アイテムの追加、変更、削除すべての操作を対象としたい場合は、[すべての変更] を選択します。
5-5) 指定の変更に関する通知の送信 : [変更があったとき] を選択していただくことにより、設定を行うユーザー自身および他のユーザーがアイテムを変更した際などに、通知を行うことが可能です。
また、他のユーザーが行った際のみ通知を行いたい場合は、[他のユーザーまたはグループがドキュメントを変更したとき] を選択します。
5-6) 通知を送信するタイミング : 任意の内容をご選択ください
6) 設定が完了致しましたら、[OK] をクリックし、設定を完了します。
外部ユーザーに対し通知を送信する場合は、外部ユーザーがテナントのディレクトリに “ゲスト ユーザー” として登録されているか確認。
設定されている通知を確認する
OneDrive for Business の所有者は、設定された通知を確認し、削除することが可能です。
1) 自身の OneDrive for Business にアクセスします。
2) ページ右上部 [歯車] – [サイトの設定] をクリックします。
3) [サイトの管理] セクションの [ユーザー通知] をクリックします。[ユーザー通知] のページが表示されます。
4) [次のユーザーの通知を表示する] で「▽」をクリックし、通知を確認したいユーザー名またはグループ名を選択し、[更新] をクリックします。
5) [通知のタイトル] 下部に、このユーザー宛に送付される通知名の一覧が表示されます。 ※ “頻度” “配信方法” が確認可能でございます。 ※ 本画面からは個人用通知の一覧の表示と削除が可能ですが、通知内容の変更はできません。このため、変更したい場合は一旦通知を削除し、再度通知を設定します。
通知の解除方法
1) 通知を設定する OneDrive for Business にアクセスします。
※ 画面左下に [従来の OneDrive に戻す] の表示がある場合は、[従来の OneDrive に戻す] をクリックします。
2) 画面左上 [ファイル] タブ、または [ライブラリ] タブより [通知] をクリックし、[個人用通知の管理] をクリックします。 ※ [個人用通知の管理] 画面は [ファイル] タブ [ライブラリ] どちらから開いても同じ画面が表示されますので、解除設定はどちらからでも可能です。
3) 解除したい通知のタイトルにチェックをつけ、[選択した通知の削除] から削除します。 ※ 一覧に表示される [通知のタイトル] は、通知設定を行った際につけていただいた [通知のタイトル] が表示されます。
Exchange Online ライセンスがないユーザーに通知を送信する場合
Exchange Online ライセンスがないユーザーにメールで通知を送信する場合、外部のメール アドレスへの通知も可能です。
OneDrive for Business 標準の通知機能では、あらかじめテナントに登録されているメール アドレスに対して通知メールを送信
同一テナント内のユーザーの場合は、ユーザー プロファイルに登録されている [勤務先の電子メール] を外部のメール アドレスを登録すると、指定のメール アドレスに通知を送付することが可能です。 [勤務先の電子メール] は、管理者ユーザーが変更します。
以下に、管理者ユーザーがテナント内のユーザーの [勤務先の電子メール] を変更する手順をご案内いたしますので、ご確認くださいますようお願いします。
※ 設定の反映まで最大 24 時間かかる
勤務先の電子メール アドレスの変更方法
—————————————-
1) Office 365 ポータル
2) [管理者] アイコンをクリックします。
3) 左側メニュー [管理者] セクションの [SharePoint] をクリックし、SharePoint 管理センターへアクセスします。
4) 左側メニュー内の [ユーザープロファイル] をクリックします。
5) [ひと] セクションの [ユーザー プロファイルの管理] をクリックします。
6) 検索ボックスにて、招待できない外部ユーザーを検索します。
7) 表示された外部ユーザーのアカウント名にカーソルを合わせ [▼] – [個人用プロファイルの編集] をクリックします。
8) [勤務先の電子メール アドレス] 項目に入力されているメール アドレス欄に、通知したいメール アドレスを入力します。
9) 画面右上の [保存して閉じる] をクリックします。
外部ユーザーに対し通知を送信する場合について
外部ユーザーに対し通知を送信する場合は、外部ユーザーがテナントのディレクトリに “ゲスト ユーザー” として登録されている必要です。
“ゲスト ユーザー” として登録を行うためには、以下の手順よりアイテムの共有します。
なお、”ゲスト ユーザー” として登録が可能なメールアドレスは Office 365 アカウントまたは Microsoft アカウントがひつようです。
1) Office 365 Portal (https://portal.office.com) にサインインし、[OneDrive] へアクセスします。
2) 共有したいフォルダー名 (もしくはファイル) を右クリックし、[詳細] を選択します。
3) 画面右側のメニューより [アクセス許可の管理] をクリックします。
4) [詳細設定] をクリックします。
5) 画面上部の [アクセス許可の付与] をクリックします。
“アクセス許可の付与” が表示されない場合、[権限の継承を中止する] をクリッすることで、”アクセス許可の付与” が表示されます。
6) 共有先となるユーザーのメール アドレスを入力し、[オプションの表示] をクリクします。
7) “アクセス許可レベルの選択” をクリックし、ご指定のアクセス許可レベルを選択します。
※ 共有先ユーザーにファイルの編集を行わせたい場合は、”投稿” のままです。
8) [共有] をクリックします。
以上の手順を実施後、
6) で入力したメール アドレスに招待メールが送信されます。
◇ 共有先のユーザーの操作
————————-
1) 届いたメールのリンクをクリックします。
2) サインイン画面が表示されますので Microsoft アカウントまたは Office 365 アカウントにてサインインします。
ひとり情シスのつぶやき
今回は、個人領域の「One Drive for Business」で共有しているファイルの変更通知メールの設定ですが、変更があった度に通知メールを配信する設定にしたのですが1セル毎に変更があると配信されるのかメール通知が連発してしまい、共有メンバーからのクレームが殺到した為、通知間隔を週1回に変更しました。この機能は「One Drive for Business」から「Share Point」につながるものがあるのでしっかりと理解して、「Share Point」でも活用していきたいですね。