Teamsデスクトップアプリ内にアップロードしたファイルを簡単検索出来るようにします。ユーザー側ではいつももっているスマホからアクセスします。そして欲しいファイルを検索して外出先からでも必要な情報にアクセス出来るようにします。
目次
SharePointにてドキュメントライブラリを作成します
ここではファイルをアップロードする受け皿を作成します。ファイルをアップロードするとOCR機能が実行されて、PDFファイルでも本文の文字列で検索することが出来ます。
- SharePointサイトにて「アプリの追加」
- ドキュメントライブラリを作成
Teamsに新規タブを作成します
- Teamsデスクトップアプリを起動します。
- 該当のチームへはいります。
- 「+」のマークよりタブを追加します。
- 検索窓で「ドキュメント」で検索します。
- SharePointのドキュメント「アプリ」がヒットします。
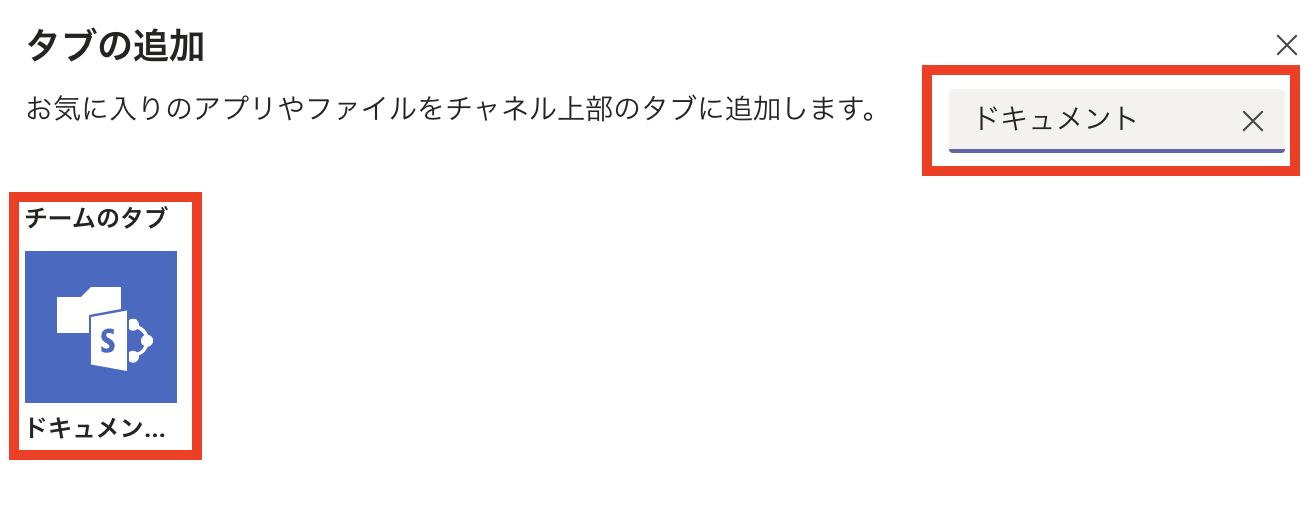
- 「SharePointリンクを使用」を選択します。
- 今回は、会話(タイムライン)には投稿しないので「このタブについてのチャネルに投稿します」のチェックを外します
- 「Library Url」SaharePointで作成したアプリURLを貼り付けます
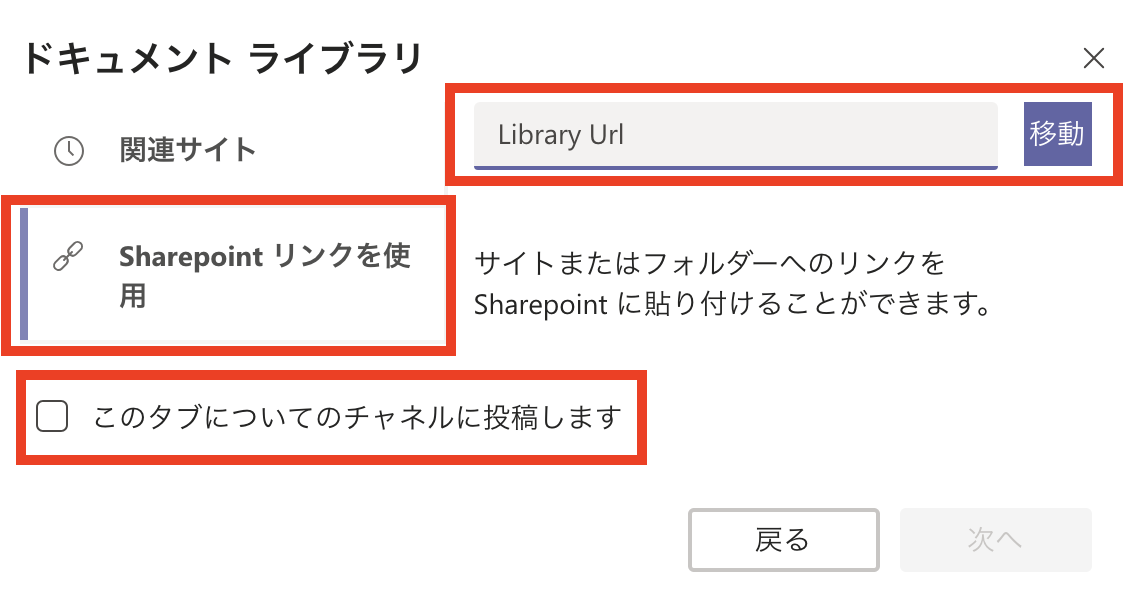
これで、Teamsデスクトップアプリのタブ追加は完了です。
ファイルのアップロードはPCからが楽
アップロードはPCからが簡単です。先程作成した新しいタブを開いてそこへファイルをドラックアンドドロップするだけです。アップロードしたタイミングでOCRがかかって検索出来るようにインデックス化されます。最短で1時間程度でファイル本文内のインデックス化が完了します。
Teamsにアップロードしたファイルの検索について
デスクトップ版のTeamsでは、ウィンドウ上部に検索窓があります。そこに探しているファイル名や本文、あんど検索にも対応しています。
OneDriveアプリをインストール
今回の目的は、外出先でも欲しいファイルにアクセス出来るようにします。そこで外出先からは、iPhoneアプリの「OneDrive」を使用します。ダウンロードURLはこちらです。
OneDriveアプリからデータアクセス
- アプリを起動して画面右下の「サイト」をタップします
- Teams名を選択します
- タブ名(フォルダ)をタップします
- アップロードしたファイル一覧が見えてきます
- 画面右上の虫眼鏡をタップします(ここで検索)
検索文字列は、ファイル名だけではなくファイル内の文字も検索ヒットします。
ひとり情シスより
office365をより活用する為に、iPhoneアプリからもアクセスしより業務を効率化させます。外出先でもセキュリティを担保しながらファイルにアクセス出来るようにします。今回は、office365をうまく活用出来るよう複数のアプリケーションを連携させた設定でした。この運用よりも効率の良い設計をまた考えて行きたいと思います。

