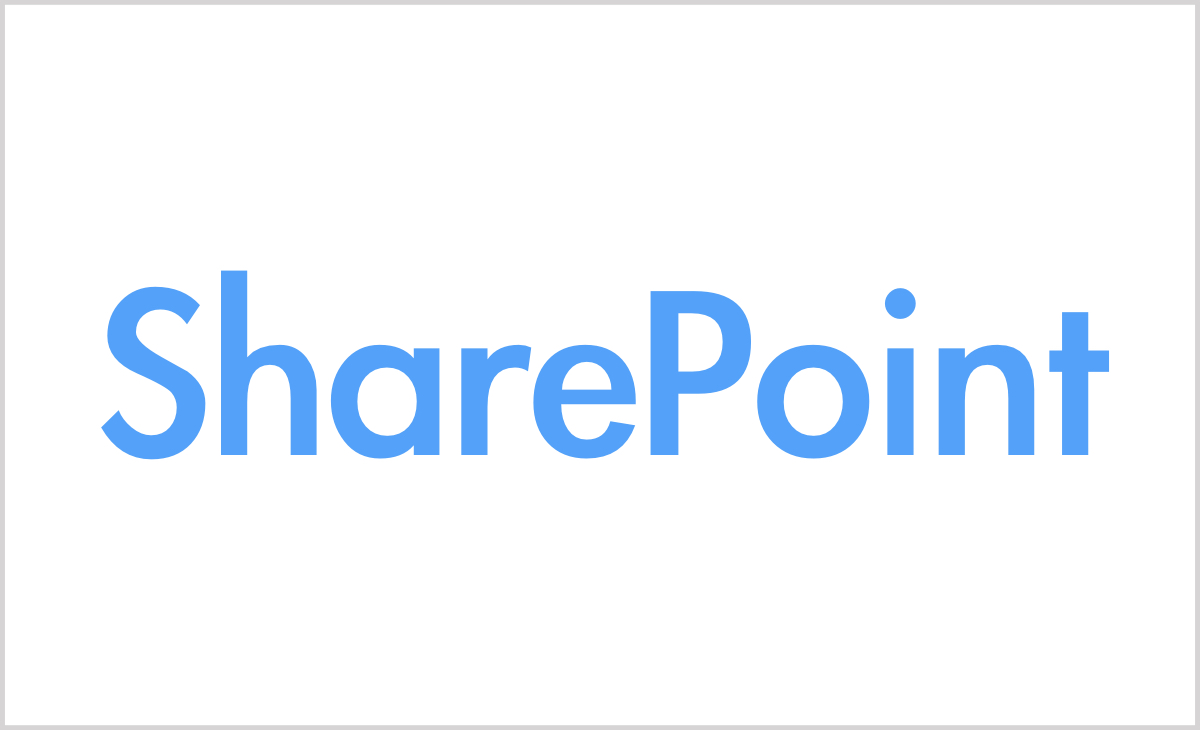SharePointの「チェックアウト」「チェックイン」ってなんだ?
SharePointサイト内の「Webアプリ」ドキュメントライブラリにて、ファイルをアップロードした際に使用されている機能「チェックアウト」「チェックイン」という機能です。今回は、その機能や用途について情報共有していきたいと思います。
チェックインチェックアウトの設定方法:
★チェックアウトの設定方法
1. チェックアウト : ファイルを編集するために排他制御 (ロック) をかける
※ 同一のファイルを複数のユーザーにて誤って上書きされるのを防ぐための機能です。
1-1. ファイルが保存されているライブラリにアクセスします。
1-2. 該当ファイルを選択し、画面左上の […] – [チェックアウト] をクリックします。
1-3. 該当のファイルのアイコンに、緑色の右下矢印のアイコンが表示されている事を確認します。
※ 表示されていれば、チェックアウトされ、ファイルにロックがかかった状態で、他のユーザーは編集作業が行えません。
– 注意事項
チェックアウトされているアイテムと同じファイル名のアイテムをアップロードすると、チェックアウト状態を保持したままでアイテムが置換され、他ユーザーへはアップロード前のアイテムの内容が公開され続けます。
そのため、アップロードしたアイテムの最新の内容を他ユーザーにも公開したい場合は、一度チェックインを行う必要です。
※ チェックインを行う際、[チェックイン後にチェックアウトを保持しますか?] 項目にて [はい] を選択すると、チェックイン後もチェックアウト状態は保持され、他ユーザーの干渉を受けずにアイテムの編集を続行できます。
★チェックインの設定方法
2. チェックイン : 排他制御 (ロック) の解除
※ チェックインを行えば、他のユーザーも編集作業が行えるようになります。
2-1. チェックアウトされているファイルが保存されたライブラリにアクセスします。
2-2. チェックアウトされているファイルを選択し、画面上の […] – [チェックイン] をクリックします。
2-3. 以下を設定し、[OK] をクリックします。
[チェックアウトの保持] 項目は、[いいえ] を選択します。
[コメント] 欄に、任意でコメントを入力します。(例 : 更新した件数、箇所など)
2-4. 該当のファイルのアイコンに、緑色の右下矢印のアイコンの表示が消えている事を確認します。
※ チェックインを行えば、他のユーザーも編集作業が行えます。
– 注意事項
チェックアウト操作でかけたロックは、ロックをかけたユーザー本人がチェックインするまで解放されません。ファイルの保存後は、必ずチェックインを行ってください。
チェックインとは
Microsoftより引用
SharePoint ライブラリにあるファイルに変更を加える際に、他のユーザーがアクセスできないようにするには、このファイルをチェックアウトします。 チェックアウトすると、自分が作業しているファイルを他のユーザーが変更できなくなります。 次の手順では、まずファイルを開き、次にそのファイルをチェックアウトします。
SharePointライブラリサイトはそもそも共有されている設計なので、エクセルファイルなどをアップロードしてファイルの更新作業を実施する際などに、別のユーザーから編集出来ないようにした状態のことです。チェックアウトしたユーザーのみ編集可能です。その他のユーザーからは、ファイル自体も見えず、検索にもフックしません。ちなみにSharePointライブラリ上に表示されるアイコンはこんな感じです。

チェックインとは
先程のチェックアウトとは、逆の意味になりますのでユーザーに共有させることになります。ここではユーザーからファイルが閲覧出来るような状態になり、編集が可能な状態になります。
ファイルのアイコンはこんな感じです。

応用編:チェックアウトを必須・チェックアウトを破棄・強制チェックイン
3. ファイルのチェックアウトを必須にする設定
※ ファイルをライブラリにアップロードした時点でチェックアウトされた状態となります。
3-1. 該当のライブラリにアクセスします。
3-2. 画面右上の歯車マークより [ライブラリの設定] をクリックします。
3-2. “全般設定” セクションの [バージョン設定] をクリックします。
3-3. “チェックアウトを必須にする” セクションの [ドキュメントを編集する前に必ずチェックアウトする] の質問で、[はい] を選択します。
※ アップロードした際にチェックアウトをさせたくない場合は、[いいえ] を選択します。
3-4. [OK] をクリックして設定を保存します。
4. チェックアウトを破棄する
※ チェックアウト後に加えた編集内容 (編集状態をロックしたユーザー様が加えた編集内容) が破棄され、チェックアウト前の状態で他のユーザーが編集可能な状態です
4-1. 該当のファイルを選択し、画面左上の [ファイル] タブ – [チェックアウトの破棄] をクリックします。
4-2. “破棄してもよろしいですか?” の画面が表示される場合は [OK] をクリックします。
– 注意事項
[チェックアウトの破棄] を行うと、チェックアウト後に加えた編集内容 (編集状態をロックしたユーザー様が加えた編集内容) が破棄され、チェックアウト前の状態で他のユーザーが編集可能な状態になります
5. 強制的なチェックインについて
ファイルに対して [デザイン] もしくは [フルコントロール] の権限が付与されているユーザー、もしくは [サイトの所有者] [全体管理者] などのユーザーであれば、他ユーザーがチェックアウトをしているアイテムを強制的にチェックインして編集できる状態にすることが可能です。したがって、付与されている権限が [編集] 以下で、サイトの所有者、管理者に該当していないユーザーは、他のユーザーがチェックアウトしているアイテムをチェックインすることができません。
5-1. 該当ファイルに対して [デザイン] もしくは [フルコントロール] の権限が付与されているユーザーで、ライブラリにアクセスします。
5-2. 画面右上の歯車マークより [ライブラリの設定] をクリックします。
5-3. [権限と管理] – [チェックインバージョンが存在しないファイルの管理] をクリックします。
5-4. 所有権を奪いたいファイルの左側にチェックを入れ、[選択したアイテムの所有権の取得] クリックします。
5-5. 所有権を取得できたことを確認します。
ひとり情シス
SharePointサイトライブラリの運用にはとても大事な機能だと思います。投稿者や編集者が独占的に操作をし他ユーザーに編集させないこと素敵な機能ですが、やはり使用するユーザー側もそれなりの理解が必要です。ITリテラシーの低いユーザーがこの事を理解して運用活用するのは少しハードルが高いのでしょうか?ひとり情シスはこの理解してもらえない方々をターゲットに仕事を進めて会社全体のITリテラシーのレベルアップが必要なんではないでしょうか?
![]()
![]()