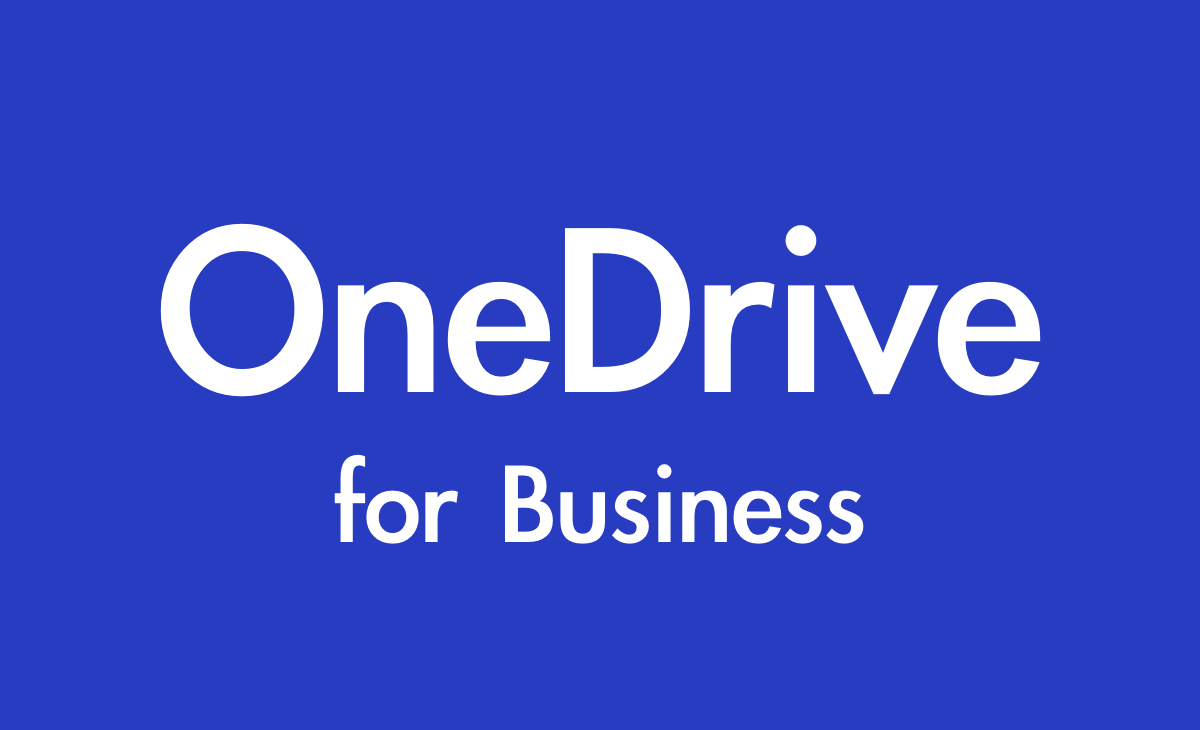OneDriveの共有フォルダに設定したユーザーアカウントを削除する
OneDriveより共有フォルダへのアクセス権を付与していたユーザーが退職した際に、共有フォルダのアクセス権情報にユーザー情報が残ってしまう時に、簡単に共有フォルダからアクセス権(ユーザー情報)を削除する方法についてシェアします。
今回の要件
- OneDriveの共有フォルダを作成しています。
- 共有フォルダへのアクセス権を付与した社員が退職。
- 共有フォルダは、チームメンバーで共有していたフォルダです。
- フォルダの階層は5階層まである
削除操作手順
1) 共有元のユーザーにて自身の OneDrive for Business にアクセス
2) 画面左下の [従来の OneDrive に戻す] をクリック
3) 画面右上の [歯車] のアイコンより [サイトの設定] をクリック
3) “ユーザーと権限” セクションの [ユーザーとグループ] をクリック
4) [ユーザーとグループ] 画面が開いた状態で、ブラウザーの URL 欄の URL 末尾の数字を「GroupId=0」に変更し、キーボードの「Enter キー」を押します。
例) https://<テナント名>-my.sharepoint.com/pesonal/<ユーザーアカウント>/_layouts/15/people.aspx?MembershipGroupId=22
↓
https://<テナント名>-my.sharepoint.com/pesonal/<ユーザーアカウント>/_layouts/15/people.aspx?MembershipGroupId=0
(※ URL 末尾の “22” を削除して代わりに “0” を入力した後、キーボードの「Enter キー」を押下します。)
5) 該当サイト コレクションに存在するすべてのユーザーが表示され、削除したいユーザーの左にあるチェック ボックスにチェック
6) 画面上方にある [操作] をクリックし、[サイト コレクションからのユーザーの削除] をクリック
7) 削除の確認ダイアログ画面が表示されますので、[OK] をクリックして削除を実行
8) [ユーザーとグループ > すべてのユーザー] 画面から、当該のユーザーが消えたことを確認します。

SharePoint からユーザーを削除する - SharePoint in Microsoft 365 | Microsoft Learn
この記事では、SharePoint でのユーザー プロファイルの削除に関する問題…
docs.microsoft.com
ひとり情シスより
OneDriveをファイルサーバのように社内で運用しているとどうしても退職者が出たらこのような作業が必要になりますよね。事後作業も情シスの大事な作業です。次の案件が発生した際などにスムーズに登録が出来るように下地を作るイメージでしょうか。日々次の仕事がやりやすくするために、面倒な作業だと思わずにコツコツとやるだけです。