事象内容:VPN接続後にアクセス出来ないサーバがある
在宅勤務(テレワーク)が開始されて、VPN接続が許可され自宅からも社内へのアクセスが出来るようになり、自宅でも会社にいる時と同じように作業が出来るようになりました。
しかし、一部のサーバにアクセス出来ないものが出てきました。
今回の端末は、MacBook(Catalina)です。
原因:自宅と会社のネットワーク帯が同じ
自宅のネットワーク帯と会社のネットワーク帯が同じだった。
市販の無線LANルーター(バッファロー製)を購入し、自宅で使用するとプライベートIPアドレスが「192.168.0.0/24」になっていることがあります。
このネットワーク体系は基本的なプライベートIPアドレス帯なのでよく使用されています。
このネットワーク帯と会社のネットワーク帯が同じだったため、VPN接続しても会社のサーバにアクセスしようと思っていても、自宅のネットワーク帯から抜け出せない状況にあります。
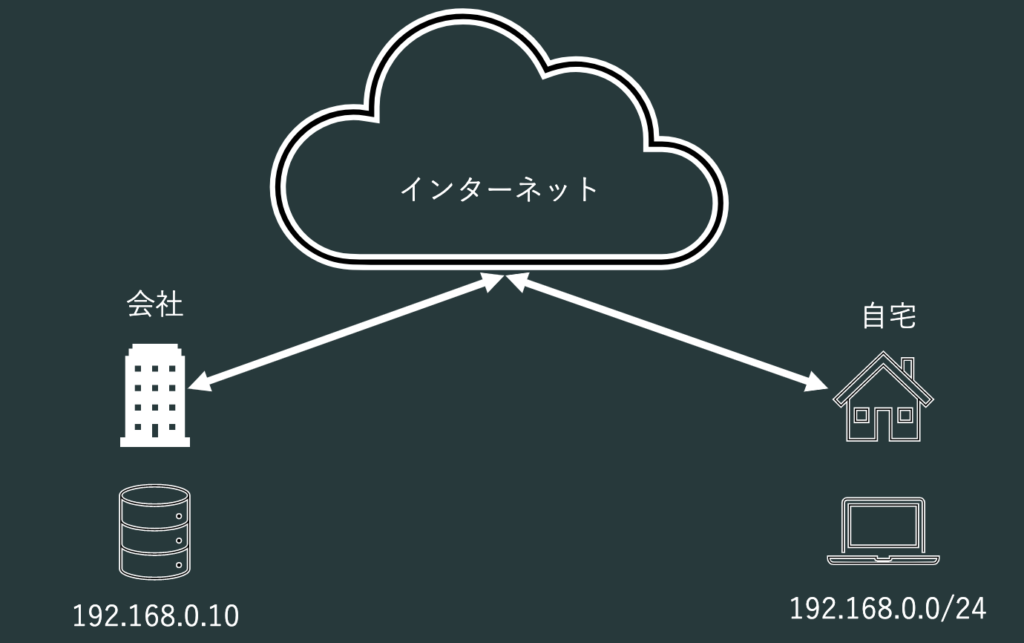
改善方法:ルーティングを追加してあげる
ルーティングをMacに追加します。
PCがシャットダウンされたら、このルーティングは削除されるようなコマンドを投入します。
今回は、社内の「192.168.0.10」と「192.168.0.20」のサーバへアクセス出来るルーティング設定します。
▼設定手順:Automatorにて作成
「Automator」起動
「シェル」を選択
「/bin/bash」に変更
下記コマンドを入力
osascript -e ‘do shell script “sudo route add -host 192.168.0.10 -interface ppp0” with administrator privileges’
osascript -e ‘do shell script “sudo route add -host 192.168.0.20 -interface ppp0” with administrator privileges’
デスクトップに名前をつけて保存します。

※補足
osascript -e ‘do shell script “sudo XXX” with administrator privileges’
「XXX」の箇所を変更すると別コマンドを使用出来る
▼VPN接続手順
1.「VPN接続」
2.先程作成した「Automator」をクリック
3.パスワードが求められますのでMacPCへのログインパスワードを入力
(管理者権限が必要です。サーバが2台になる場合は、コマンドが2行になります。パスワード入力も2回になります)
デフォルトのアイコンは、Automator のロボット君なので、ちょっとかっこよくします。
- アイコンの用意。 ICOOON MONOより画像形式は PNG を選択
- ダウンロードした画像を「プレビュー」で表示
⌘ + Aで画像を選択し、⌘ + Cでコピー- Automatorで作成したアイコンを選択
⌘ + i- 左上のアイコンを選択してペースト
これでアイコンの画像が、chromeデザインでグレーに変化します。
ひとり情シスより
VPN接続の許可が出ても、自宅のネットワーク体系によっては正常に社内サーバにアクセス出来ません。自宅のネットワーク体系を変更してしまえば一番手っ取り早いのですが、家族4〜5名でインターネットを使用している場合やプリンタを固定IPを割り振って使用しているなど、ご自宅のネットワーク環境を確認するのにはとても容易ではありません。
ご自宅のインターネット環境を把握していないと、相手に伝えられないのでご家族でインターネットを利用している場合は、今回のように端末の経路設定を変更して、PCがシャットダウンされたら経路設定も削除される仕様にしています。 都度Automatorをダブルクリックしないといけないのが手間ですが。。
