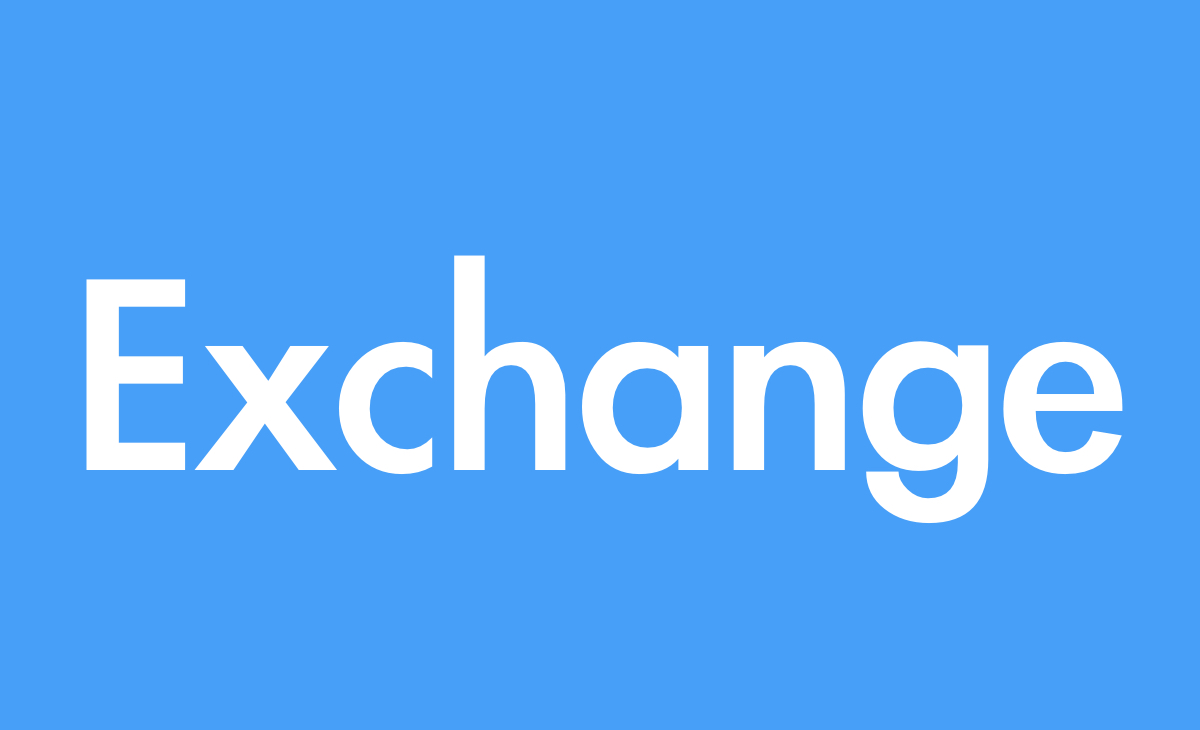office365では共有メールボックスという概念があります。これは、個人の受信メールボックスの容量を消費することなく「50GB」が利用出来るとてもお得なサービスです。
今回は、共有メールボックスのメンバーが「Macユーザー」の場合を想定しています。Macユーザーが使用しているメーラーは「office for mac」でダウンロードした「Outlook」です。
Macユーザーもメーラーを介して共有メールボックスのアイテムを確認出来るようにする設定方法をシェアしたいと思います。
Macにて設定方法
■ Outlook 2016 for Mac にて他のメールボックスを表示する
- 共有メールボックスのフルアクセス権を持つユーザーの Outlook を起動します。
- 画面上部メニューバーの [ツール] – [アカウント] をクリックします。
- 別途 [アカウント] 画面が表示されますので、ご自身のアカウントが選択された状態で、右下の [詳細設定] をクリックします。
- [代理人] タブをクリックします。
- [次の追加のメールボックスを開きます :] の左下にある [+] をクリックします。
- [ユーザーの選択] の画面にて、表示させたいメールボックスのアドレスを入力します。
- 検索結果が表示されますので、表示させたいメールボックスを選択し、[OK] をクリックします。
- 元の [代理人] タブの画面に戻りますので、[代理人の依頼元 :] に表示させたいメールボックスのメールアドレスが追加されていることを確認し、[OK] をクリックします。
- 左上の × のボタンにて、 [アカウント] 画面を閉じます。
※ “Outlook は、アカウント [表示させたいメールボックスのメールアドレス] の新しい設定を取得するためにサーバー autodiscover-s.outlook.com にリダイレクトされました。このサーバーでの設定を許可しますか?” と表示された場合は、[このサーバーに対して常にこの設定を適用する] にチェックを入れ、[許可] をクリックします。 - Outlook の画面左側に共有メールボックスが表示され、送受信したメールアイテムの閲覧が可能です。
ひとり情シスより
WindowsのOutlookを利用しているユーザーが、共有メールボックスに登録されていると、自動で左ペインの下に「共有メールボックス」のアドレスが表示されてきます。しかし、Mac PCではちょっと設定する必要があります。