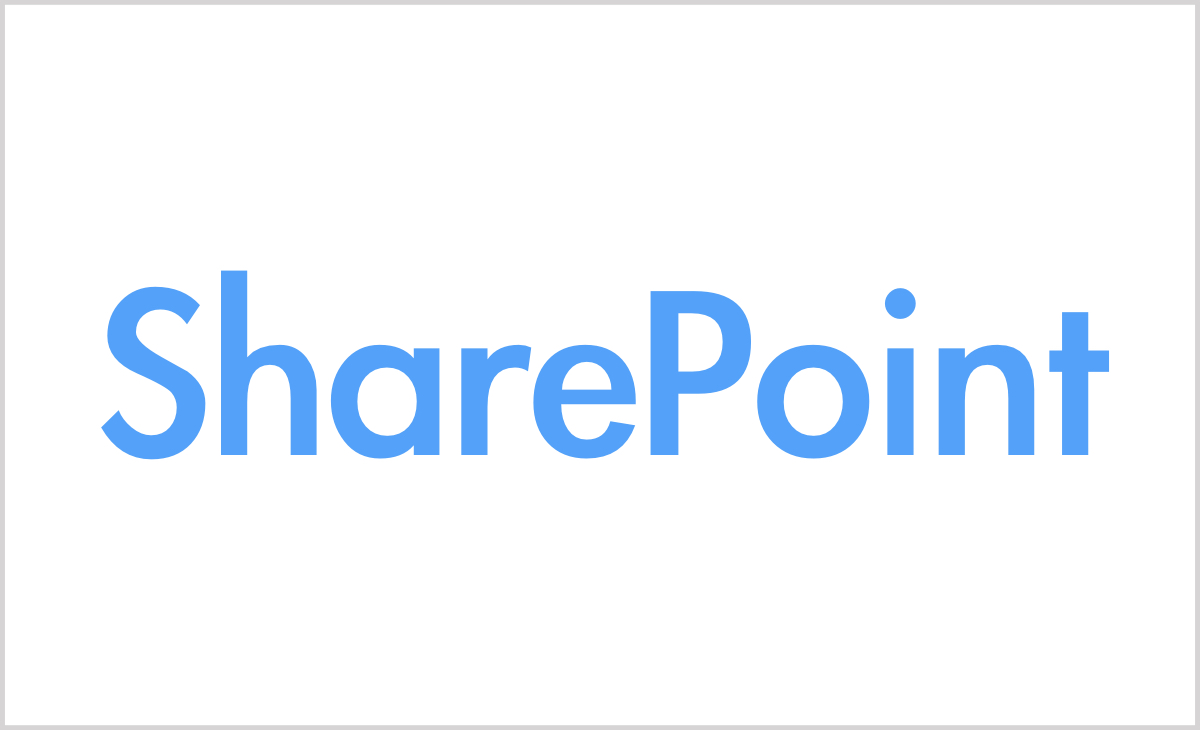Teams内のタブにチームメンバーでカレンダーを共有しています。
[お問い合わせの内容]
SharePointアプリのカレンダー権限設定
[回答内容]
———-
お電話にてご説明させていただきました、カレンダー アプリに対する固有の権限付与方法を以下にご紹介いたします。
★カレンダー アプリに対してのみ、固有の権限を付与する手順
- 設定対象となるチームの該当チャネルにアクセス。
- チャネル画面右上の […] より [SharePoint で開く] をクリックします。
- チームに紐づく SharePoint サイトが開き、左側メニューより [サイト コンテンツ] をクリックします。
- コンテンツ一覧より、対象となるカレンダー アプリ名をクリックします。
- 画面左上のタブより [予定表] を選択し、右端に表示される [リストの設定] をクリックします。
- カレンダーの設定画面が表示され”権限と管理” のセクションにある [このリストに対する権限] をクリック
- 画面左上の [権限の継承を中止] をクリックし、[OK] で実行します。
- 既定の権限一覧をすべてチェックして、[ユーザー権限の削除] をクリックします。
- [アクセス許可の付与] をクリックして権限付与の画面を開きます。
- 固有の権限を付与したいユーザーのメールアドレスを追加します。※ 複数追加が可能です。
- [オプションの表示] をクリックし、”電子メール招待状を送信する” のチェックや、”アクセス許可レベルの選択” を任意で変更して [共有] をクリックします。
★ セキュリティ グループの作成方法
- Microsoft365の管理センターにログインします。
- 左側メニューより “グループ” セクション内の [グループ] をクリックします。
- 画面上部の [グループの追加] をクリックします。
- “グループの種類の選択” にて “セキュリティ” を選択し [次へ] で進めます。
- グループ名と説明は任意で入力して [次へ] で進めます。
- “確認とグループの追加の完了” の画面になりますので、入力事項に問題がなければ [グループを作成] で完了します。
- 手順 2 のグループ一覧画面に戻り、作成したグループが追加されたことを確認したら、グループ名をクリックします。
- ※ グループの作成から反映まで数分お時間がかかる場合がございます。
- 右側にグループ メニューが表示されますので、[メンバー] の項目をクリックします。
- [すべてのメンバーの表示と管理] をクリックします。
- メンバーの追加画面になりますので、当該グループに追加したいユーザーを追加します。

Microsoft 365 のグループの種類を比較する - Microsoft 365 admin | Microsoft Learn
Microsoft 365 で使用できるグループの種類について説明します
docs.microsoft.com
ひとり情シスより
いろいろなアプリが使える「Sharepoint」なのでもっとうまく活用出来ればと思います。今回のような条件でもアクセス権を変更できるのでしっかりと確認して行きたいと思います。