今回の要件
ノートPCでログインパスワードを入力する際に、テンキーがデフォルトで入力出来ずに毎回NumLockをオンにするボタンを押しているので、起動時にオンにするようにしたい。
今回、使用使用したノートPCのはDell Latitude3500です。OSはWindow10(ドメイン環境)
手順
Bios画面から設定する手順
- 電源を入れてDELLロゴマーク表示時にF2キーを連打します。
- BIOS画面が起動したら、{Post behavior}を選択してください。
- 右の表示の中に「Enable Numlock」の項目があるので「ON」に設定してください。
- APPLY CHANGESを押して変更を保存
- EXITでBIOSを退出し再起動
これで事象が改善する場合がありますが、事象改善されない場合は次の設定を変更してください。
レジストリの設定変更する手順
PCから外付けHDD/USBメモリを取り外してください。
- 検索ウィンドウに「regedit」を入力してください。
- 「レジストリエディター」を選択します。または、Windows+「R」のキーを押し、「ファイル名を指定して実行」を開きます。表示されたウインドウに「regedit」と入力し「Enter」を押していただきますようお願い申し上げます。
- [レジストリ エディター]を起動できたら、左側のパネルでHKEY_USERSの[Keyboard]の階層まで辿ります。
- HKEY_USERS.DEFAULT\Control Panel\Keyboard
- [Keyboard]まで辿り着いたら、[InitialKeyboardIndicators]をダブルクリックして、値のデータを[2147483650]に変更します。
- 値を変更した後は、パソコンを再起動をお願いします。
次回ログインから[Num Lock]キーが強制的にオンになり、テンキー入力が有効になります。
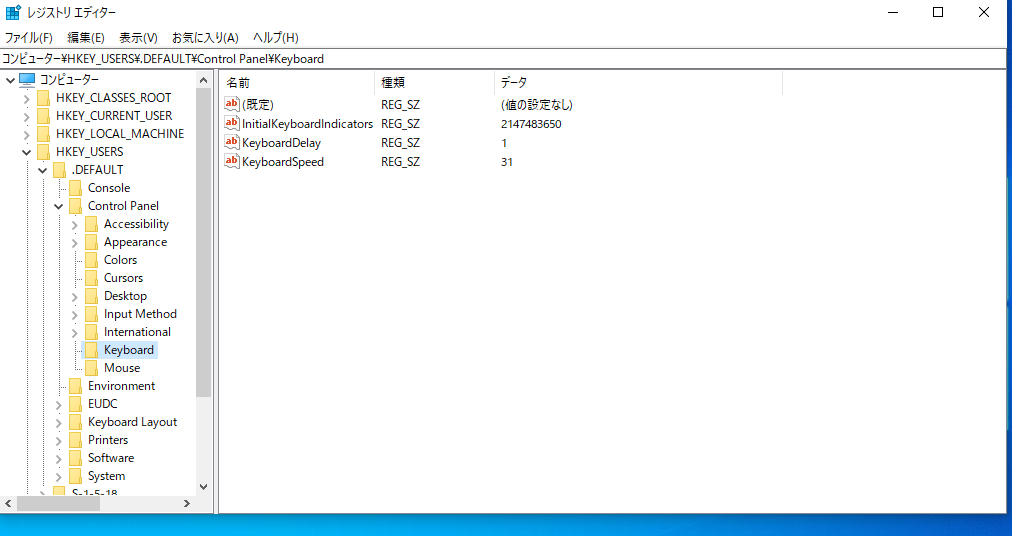
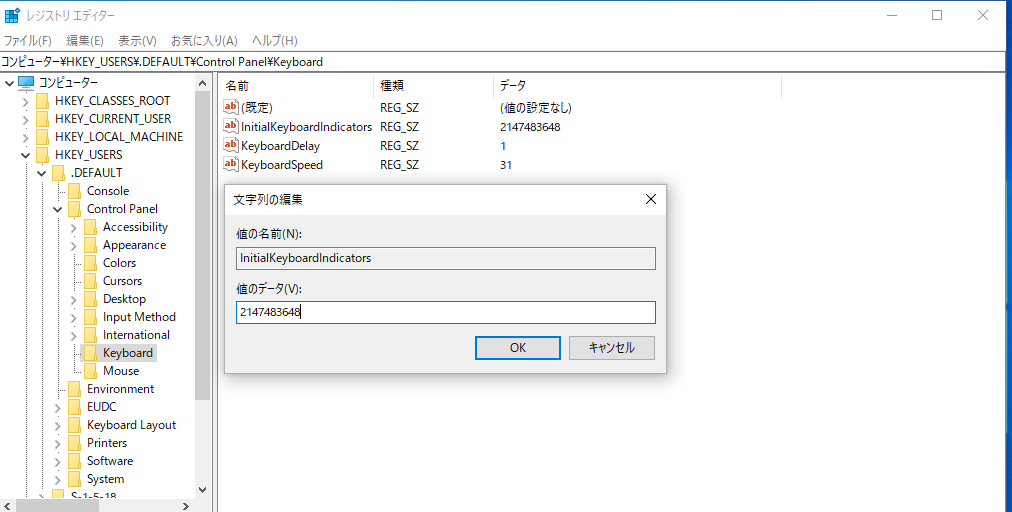
ひとり情シスより
この事象について、レジストリまで変更しないとデフォルトで変更がかからない場合がとても多い気がします。過去に使用してきたDell製のPCでも同じ事象が発生していました。また、Dell製PCではドライバを最新にアップデートしてくれる「Dell Command Update」ソフトを使用して最新にアップデートをしましたがそれでも事象は改善しませんでした。そのため、レジストリを変更して強制的に変更をかけています。
