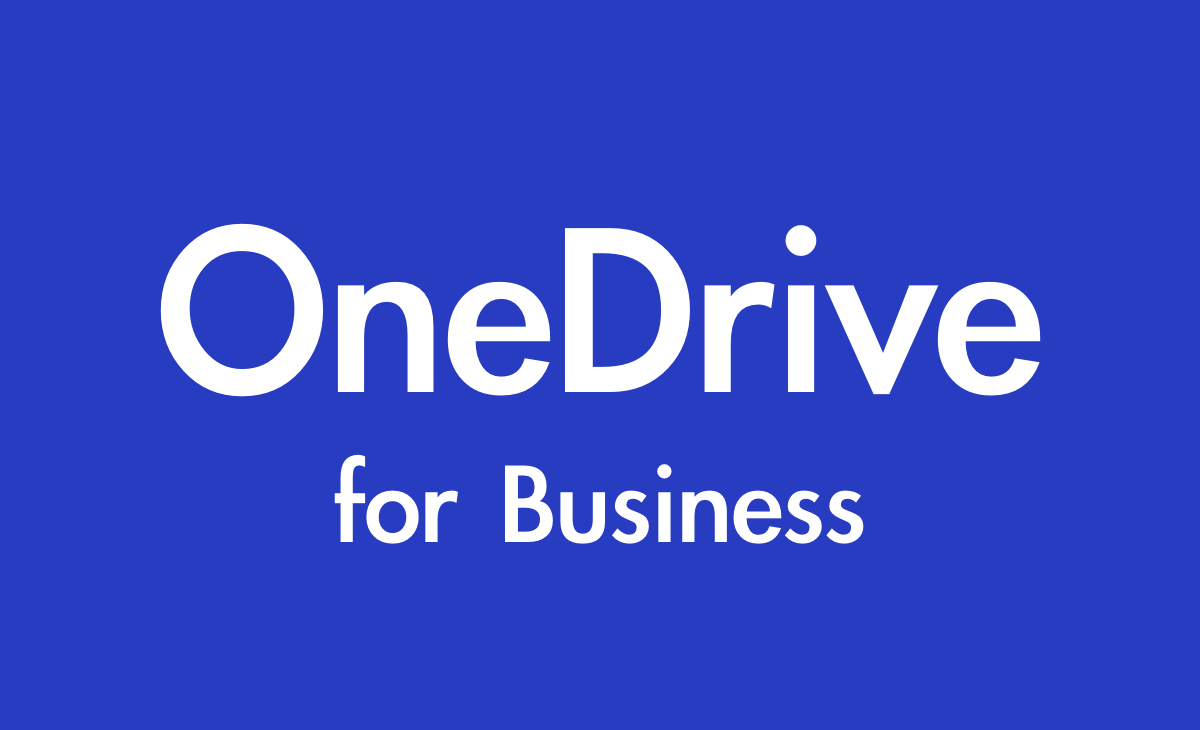OneDrive for Businessを運用していて、ユーザーが誰と共有しているのかなど把握する必要があると思います。監査などの視点からこのような状況は往々にしてあると思います。
2019年12月時点では、クライアントユーザーの使用フォルダを参照する機能はありませんでしたが、回避方法がありましたのでシェアしたいと思います。
目次
管理者権限にて該当のユーザーの OneDrive for Business の代理所有者として追加およびアクセス
代理所有者の権限を使用してファイル・フォルダの状況を確認することが出来ました。
代理所有者を取得する方法:Microsoft 365 管理センターの場合
1. 全体管理者にて、Office 365 Portal (https://portal.office.com) にサインインし、[管理] をクリックします。
2. 画面左メニューより [ユーザー] – [アクティブなユーザー] の順にクリックします。
3. 該当の一般ユーザーをクリックし、ユーザーの詳細情報を開き [OneDrive の設定] をクリックします。
※ [OneDrive の設定] – [クォータ] に該当ユーザーの使用済み容量が表示されます。
4. “アクセス” 欄の右側に表示されてます [ファイルにアク…] をクリックします。
5. 表示された URL をクリックすることで、代理管理者に追加され、アクセスが可能です。
代理所有者を取得する方法:新しい Microsoft 365 管理センター
1. 全体管理者にて、Office 365 Portal (https://portal.office.com) にサインインし、[管理] をクリックします。
2. 画面左メニューより [ユーザー] – [アクティブなユーザー] の順にクリックします。
3. 該当の一般ユーザーをクリックし、ユーザーの詳細情報を開き上部の [OneDrive] をクリックします。
※ [OneDrive] – [使用済みストレージ] に該当ユーザーの使用済み容量が表示されます。
4. “ファイルへのアクセス” 欄の [ファイルへのリンクの作成] をクリックします。
5. 表示された URL をクリックすることで、代理管理者に追加され、アクセスが可能です。
テナント全体管理者を作成前の OneDrive for Business の代理管理者として自動追加する設定方法
個人用サイト代理の管理者の設定手順
1. 管理者にて、Office 365 ポータル (https://portal.office.com) にサインインし、[管理] をクリックします。
2. Microsoft 365 管理センターより、[管理センター] メニュー内の [SharePoint] をクリックします。
※ [SharePoint] が無い場合、[すべての管理センター] をクリックすることで、表示されます。
3. [従来の SharePoint 管理センター] に遷移後、画面左メニュー [ユーザー プロファイル] をクリックします。
※ [SharePoint 管理センター] に遷移した場合は、画面左メニュー [その他の機能] – [ユーザープロファイル] – [開く] をクリックすることで表示されます。
4. [個人用サイトの設定] セクションの [個人用サイトのセットアップ] をクリックします。
5. [個人用サイトの代理の管理者] セクションより、”個人用サイトの代理管理者を有効にする” にチェックが入っていることを確認し、代理管理者に設定したいユーザーを登録します。
6. 画面下部の [OK] をクリックします。
ひとり情シスより
そもそも共有範囲はドメインで制限をかけていますが、内部で実行されている動きを把握することも時には必要な役目だと思います。(半分スパイな気もありますが)どちらにせよ何か事が起きた時には、情シスがチェックに入るのでこの機能は必要です。小さな会社では「Intune」を導入する予算がないので、力技で解決せざるを得ません。社員からスパイ扱いされてもしょうがないですね。なかなか評価されない立ち位置でどう社員との距離を保つべきか日々模索しながら業務にあたっています。社員の突発的な依頼でサポートして残業をしても、評価されるのは依頼者の社員です。情シスが評価されるのは同じ社員からです。これでも縁の下の力持ちとしてモチベーションが保つことが出来なければやっていけません。 今までのエンジニアではドライでしたがやはり企業内にいる情シスのモチベーションを上げてくれるのは、正しい人事評価ですよね。ここをしっかりとした指針に基づいて日々の業務にあたりたいところです。