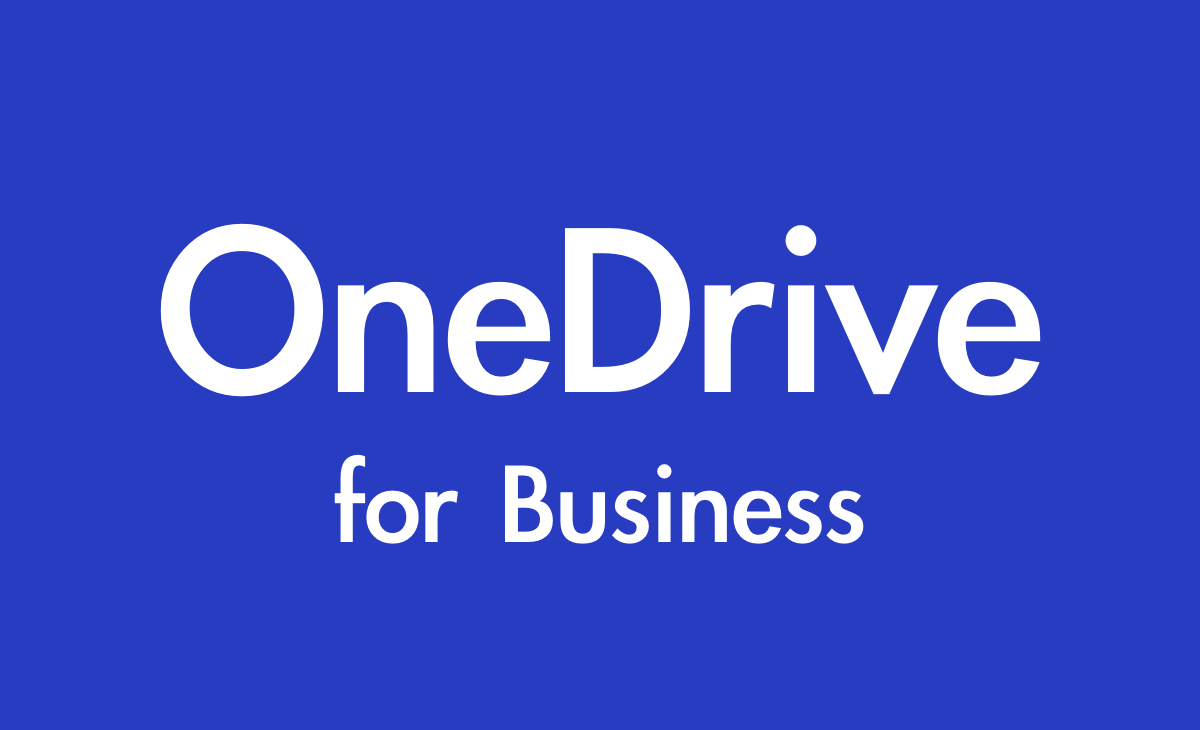目次
事象内容
MacPCにて、OneDriveデスクトップアプリを使用して、ファイルオンデマンド機能を利用しているが、どうもローカルのHD容量を消費している。
▼改善方法
OneDriveアプリの動作が不安定のようなので、OneDriveデスクトップアプリのクリーン再インストールをしたいと思います。
▼操作概要
▼ 1. 事前準備
▼ 2. OneDrive 同期アプリをリセットする
▼ 3. Mac 版 OneDrive 同期アプリのアンインストール
▼ 4. OneDrive 同期アプリの再セットアップ
▼ 5. 上記手順で改善がみられない場合
▼ 6. キーチェーンに保存された資格情報の削除
▼ 7. “ターミナル” にて OneDrive for Business に関連するデータを削除する
▼ 1. 事前準備
これより先に進む前に、OneDrive for Business 以外の同期アプリ (Dropbox、Google Drive など) アプリをすべて停止します。
▼ 2. OneDrive 同期アプリをリセットする
1) OneDrive を終了します (上部トレイでクラウド アイコンを選択し、[設定]、[OneDrive を終了] の順に選びます)。
2) [アプリケーション] フォルダーで [OneDrive] を探します。
3) [OneDrive] を右クリックし、[パッケージの内容を表示] をクリックします。
4) [コンテンツ] – [リソース] フォルダーを参照します。
5) ResetOneDriveApp.command をダブルクリックします
(または、スタンドアロン アプリを使っている場合は、ResetOneDriveAppStandalone.command)。
6) OneDrive を起動し、セットアップ プロセスを終了します。
※ 事象が改善しない場合には、OneDrive アプリを終了し、本項目のリセット操作を再度行いコンピューターを再起動します。
再起動後、次項 “▼ 3. Mac 版 OneDrive アプリケーションのアンインストール” へ進みます。※ 推奨 – データの退避\
以下の手順には、同期を停止し現在の同期フォルダーを削除して再作成する操作が含まれます。
クラウド上のアイテムと差異がある場合に備え、念のためバックアップ
▼ 3. Mac 版 OneDrive 同期アプリのアンインストール
OneDrive アプリをごみ箱に移動し、アンインストールを実施いたします。
OneDrive アプリは、Mac の [Finder] – [アプリケーション] – [OneDrive] からご確認いただけますので、ごみ箱へ移動してアンインストールを行います。
Mac 内に複数の OneDrive アプリが存在する場合には、手順 “▼ 2. OneDrive アプリをリセットする” をご実施いただいた上で、すべての OneDrive アプリのアンインストールを実施いたします。
▼ 4. OneDrive 同期アプリの再セットアップ
1) Mac App Store へ移動し、Apple ID とパスワードを使用して、
OneDrive をインストール (http://go.microsoft.com/fwlink/p/?LinkID=248255) します。
2) [Finder] – [アプリケーション] – [OneDrive] をクリックして、セットアップ画面を起動し、 Microsoft 365 アカウントとパスワードを入力し次に進みます。
3) “これは OneDrive フォルダーです” 画面にて、必要に応じて同期フォルダーの保存場所を選択します。
4) [次へ] をクリックし、”OneDrive の準備ができました” 画面まで進みます。
5) [OneDrive – <テナント名> フォルダーを開く] をクリックし、正常に同期されているか確認します。
▼ 5. 上記手順で改善がみられない場合
上記手順で改善がみられない場合には、Mac と OneDrive for Business の同期解除を行い、Mac の [Finder] 内にある
同期フォルダー (“OneDrive – テナント名” ) をすべて削除しますので、重要なデータに関しましてはバックアップ
1) “▼ 2. OneDrive アプリをリセットする” の項番 1) から 3) を実行し、同期を解除します。
2) 解除されたコンピューター上にある同期フォルダーを削除します。
※ デフォルトの設定では [Finder] – [ホーム] 直下に [“OneDrive – テナント名”] の同期フォルダーが作成されますが、保存先を変更されている場合には、適宜ご対応願います。
3) すべての同期フォルダーを削除しましたら、コンピューターの再起動します。
4) 再起動後、本メールの “▼ 2.” から “▼ 4.” までを実施して改善がみられるか確認します。
▼ 6. キーチェーンに保存された資格情報の削除
1) Finder メニューより [移動] を選択し、[ユーティリティ] をクリックします。
2) [キーチェーン アクセス] をクリックします。
3) xxx.sharepoint.com から始まっている情報を選択し [delete] キーを押し削除
※ キーチェーン内に存在するすべての xxx.sharepoint.com のパスワード情報を削除
▼ 7. “ターミナル” にて OneDrive for Business に関連するデータを削除する
1) ユーザーにて同期クライアントを起動し、[アカウント] タブよりリンクを解除します。
2) [LaunchPad] を開き、OneDrive アプリの雲のアイコンを長押しして、アイコンに表示される “x” マークをクリックし、アンインストールしコンピューターを再起動します。
3) 管理者にて [ユーティリティ] より [ターミナル] を起動し、以下を順番に実行します。
4) 以下のコマンドを実行して、同期に関するフォルダーを削除します。(この 1 行をコピーし、ペーストして実行してください)
rm -rvf ~/Library/Containers/com.microsoft.OneDrive-mac
5) 以下のコマンドを実行して、リンクしている identity を削除します。(この 1 行をコピーし、ペーストして実行してください)
rm -rvf ~/Library/Group Containers/UBF8T346G9.OneDriveSyncClientSuite
6) 以下のコマンドを実行して、OneDrive アプリを削除します。(この 1 行をコピーし、ペーストして実行してください)
rm -rfv /Applications/OneDrive.app
7) 上記を実施後、[ターミナル] を閉じて Mac を再起動し、OneDrive for Business 同期クライアントを再度インストールします。
8) AppStore から OneDrive アプリケーションをあらためてダウンロードして、再セットアップ
ひとり情シスより
どうもデスクトップアプリの同期が良くないんです。ただ、ファイルのタイムスタンプをそのまま引き継いで利用したいので、どうしてもデスクトップアプリを利用せざるを得ないんです。他のオンラインストレージサービスでも、同様にデータをアップロードしたりダウンロードしたりするタイミングで、ファイルのタイムスタンプが書き換わってしまうので、ここがとても厄介です。作成日時を記録することで作成ログとして運用しているので、このタイムスタンプを引き継ぐ機能はとても重要なんです。