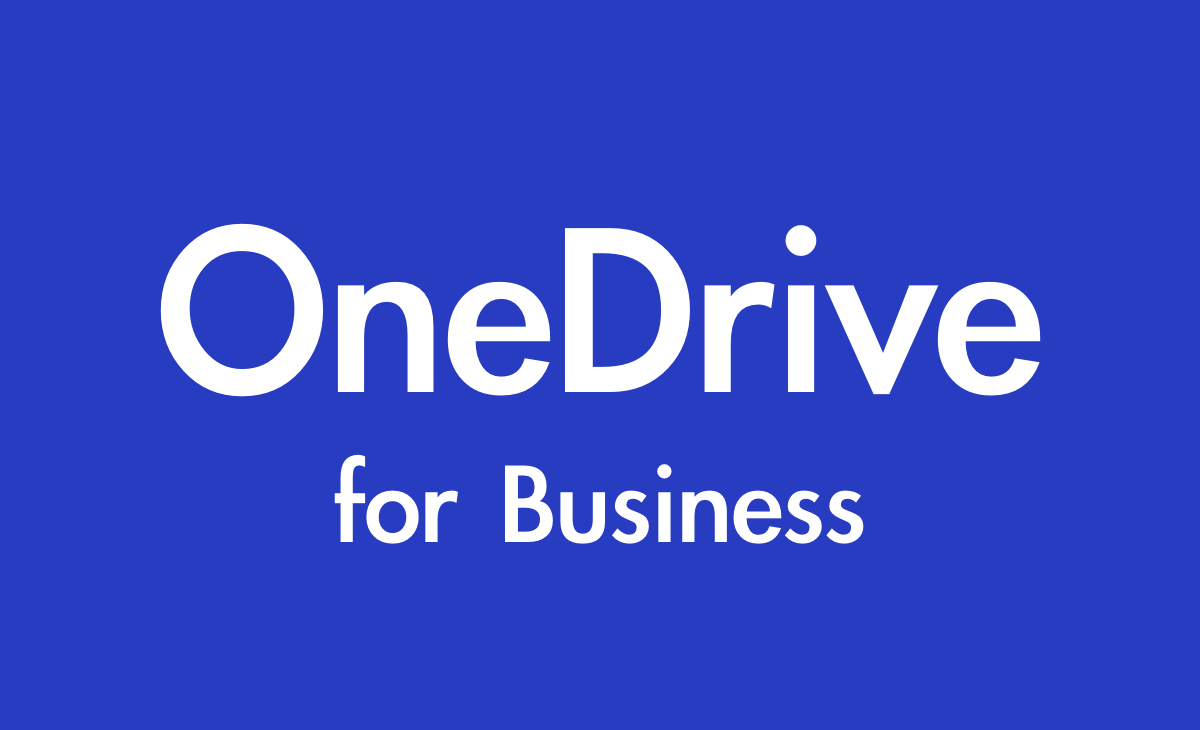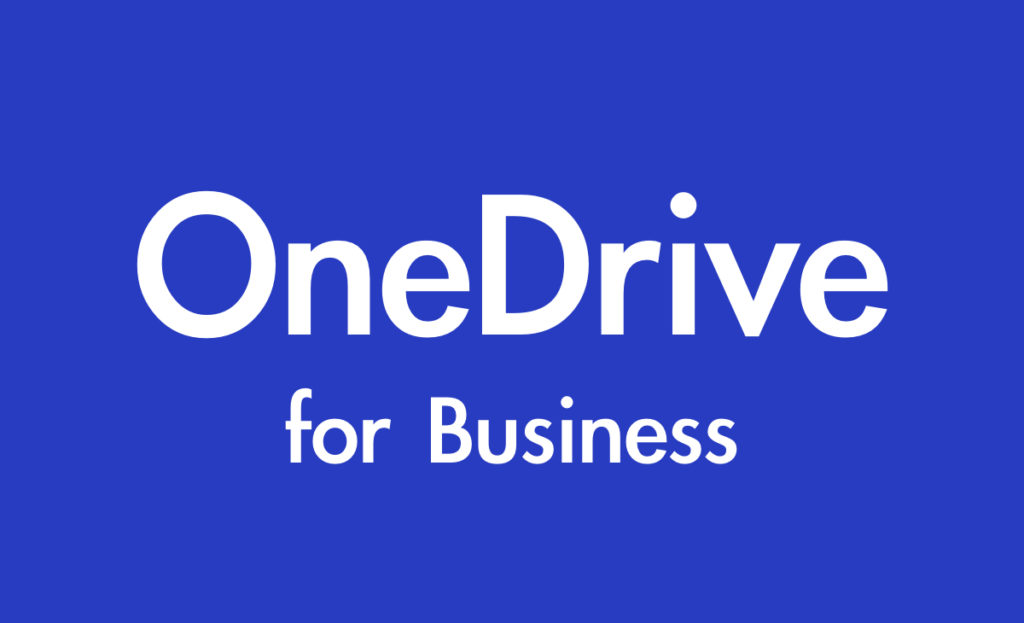One Drive for Businessで共有をかける時には、4つの共有設定が可能です。
しかし「既存のアクセス権を持っているユーザー」に編集権限を付与するには、他の3つの設定方法とは違います。
今回は、この既存のアクセス権を持っているユーザーに対して、編集権限を付与する設定についてシェアしたいと思います。
目次
編集権限の設定方法
- Office 365 ホーム画面 にアクセスします。
- “こんにちは” とメッセージが表示される画面で [OneDrive] アイコンをクリックします。
- ファイルの一覧画面で共有したいファイル (フォルダ) 名の隣の […] (縦に点が 3 つ) をクリックします。
- [共有] をクリックします。
- [リンクの送信] 画面で [既存アクセス権を持つユーザー] を選択し、クリックします。
- [適用] をクリックします。
- [リンクの送信] の隣の […] をクリックし、[アクセス許可を管理] をクリックします。
- 画面右側に [アクセス許可を管理] 画面が表示されるので、画面上部の [アクセス許可を付与] をクリックします。
- [アクセス許可を付与] 画面の [名前またはメール アドレスを入力します] 欄に共有先のユーザーのメール アドレスを入力します。
- 鉛筆のマークの隣が [編集可能] に設定されていることを確認します。
- [▽] ボタンをクリックすると、[表示可能] か [編集可能] のいずれかを選択できます。
- [アクセス許可を付与] をクリックすると、共有先のユーザーのメール アドレス宛に編集が可能なファイルにアクセスするための招待メールが送信されます。
設定箇所の参考画像
4. [共有] をクリックします
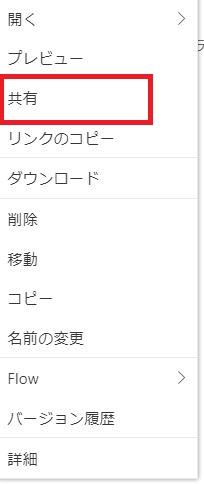
5.[リンクの送信] 画面で [既存アクセス権を持つユーザー] を選択し、クリックします。
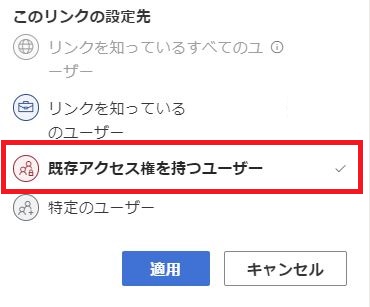
7.[リンクの送信] の隣の […] をクリックし、[アクセス許可を管理] をクリックします。
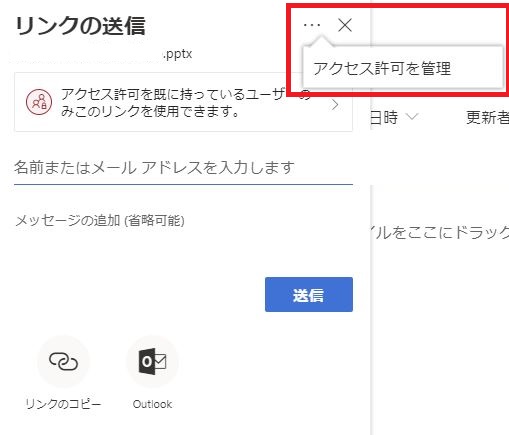
8. 画面右側に [アクセス許可を管理] 画面が表示されるので、画面上部の [アクセス許可を付与] をクリックします。
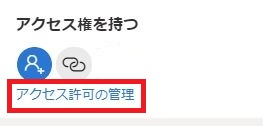
11.[▽] ボタンをクリックすると、[表示可能] か [編集可能] のいずれかを選択できます。
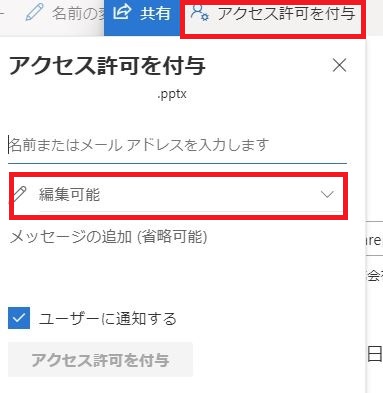
One Drive のアクセス権は4つ
- すべてのユーザー
- 組織内のユーザー
- 既存のアクセス権を持っているユーザー
- 特定のユーザー
1.すべてのユーザー
このリンクを受信するすべてのユーザーにアクセス権を付与します。ユーザーが所有者から直接受け取ったか他のユーザーから転送されたかは関係ありません。これには、組織外のユーザーも含まれる場合があります。
組織外のユーザーへの共有設定をオフにしておくとここは、グレーアウトされ選択出来なくなります。
2.組織内のユーザー
組織の全員にアクセス権を付与します。ユーザーが所有者から直接受け取ったか他のユーザーから転送されたかは関係ありません。
3.既存のアクセス権を持っているユーザー
ドキュメントまたはフォルダーへのアクセス権を既に持っているユーザーが使用できます。アイテムのアクセス許可は変更されません。これは、既にアクセス権を持っているユーザーにリンクを送信する場合に使用します。
4.特定のユーザー
指定したユーザーにのみアクセス権を付与します。ただし、他のユーザーが既にアクセス権を持っている場合もあります。ユーザーが共有への招待を転送した場合、アイテムへのアクセス権を既に持っているユーザーのみがリンクを使用できます。
注意
既定では、[編集を許可する] がオンになっています。ユーザーにファイルの表示のみを許可する場合は、チェックボックスをオフにします。
ひとり情シスより
OneDriveはユーザーの設定で、簡単に外部と共有が可能になります。社員のご操作で社外との共有をオンにしてしまって、情報漏洩事件などが発生するリスクがあります。そのため、office365では、共有範囲を組織内に制限が出来ます。
まずは、組織内でOneDriveの良さを知ってファイルの共有、同時編集のメリットを理解してから、ある程度ITリテラシーが上がって来てから、外部共有をオンにした方が良いと思います。