要件内容
Microsoft365のサイトにてメール確認(OWA)にてログイン時に要求される、多要素認証をオフにする。
多要素認証の設定を無効化
Microsoft 365 多要素認証の無効化手順
1. 全体管理者アカウントにて Microsoft 365 ポータルにサインイン
2. 左上にある ■ が 9 つ並んだアイコン (アプリランチャー) をクリックし、[管理] をクリック
2. Microsoft365 管理センターを開き、左ペインより、[ユーザー] – [アクティブなユーザー] の順にクリック
3. 右ペインの表示が切り替わりましたら、上部の [多要素認証] または、[その他] – [Muluti-Factor Authentication のセットアップ] をクリック
※上記操作により、設定画面が表示されない場合は [多要素認証] ページよりアクセスしてください
. 追加のセキュリティ確認が求められるユーザーのステータスが [有効] または [強制] になっている場合は、Office 365 多要素認証を利用します。
4. Microsoft 365 多要素認証を無効にしたい場合は、無効にしたい該当ユーザーにチェック
5. 画面に右の [無効にする] をクリック
6. [多要素認証を無効にしますか] 画面にて [はい] をクリック
7. [更新が正常に完了しました] 画面にて [閉じる] をクリック

ユーザーごとの多要素認証を有効にする - Microsoft Entra ID | Microsoft Learn
セキュリティの既定値群] の無効化手順>
==========================
1. Azure Active Directory 管理センターへ、Microsoft 365 の全体管理者アカウントでサインインします。
2. 画面左側メニューの [すべてのサービス] – [Azure Active Directory] をクリックします。
3. [プロパティ] をクリックします。
4. 画面下部の [セキュリティの既定値群の管理] をクリックします。
5. [セキュリティの既定値群の有効化] を確認し、[いいえ] をクリックします。
6. [いいえ] にする理由をチェックボックスから選択し、[保存] をクリックします。
※ [その他] を選んだ場合は理由の入力が必須です。
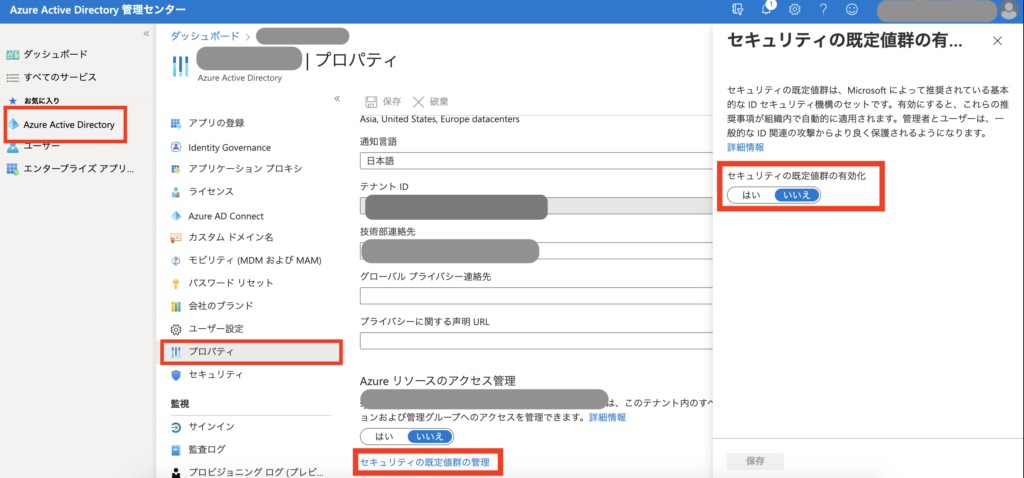
ひとり情シスより
セキュリティ面から言うと「多要素認証」の設定はとても有効的なログイン手法ですが、運用上メールを複数名で確認しなくてはいけない、PC1台を複数名で利用する、ライセンス費用を捻出出来ず最小のライセンス数で運用しなければいけない状況などに、様々場面があると思います。柔軟に運用が出来る「Microsoft365」の共有メールボックスを活用していきたいと思います。
