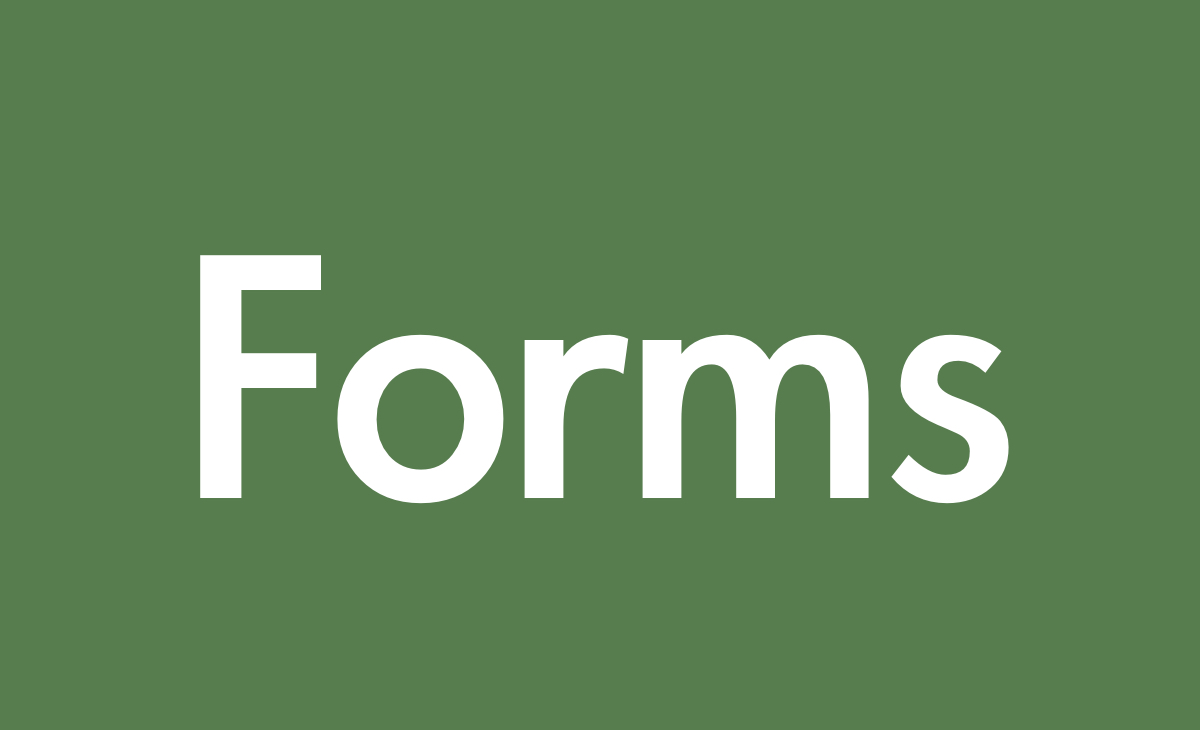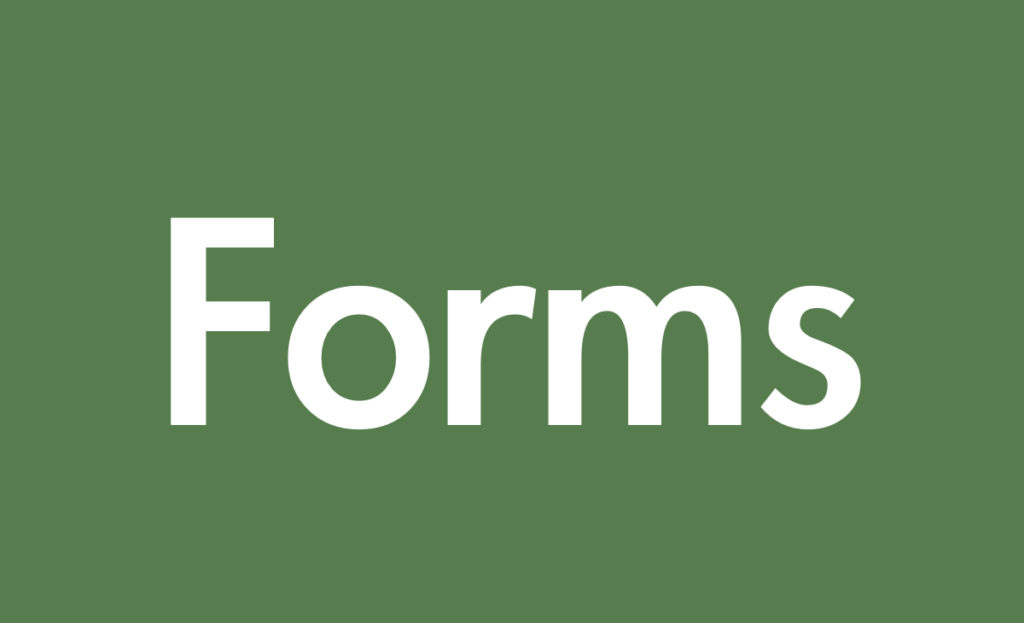formsは簡単に作成して、リアルタイムの収集情報を確認することが出来るWebアンケート機能です。端末もPC、スマホ、タブレットとレスポンシブ機能が標準で搭載されているので、アンケートを配布する端末を特定しなくても良い、アンケートソフトです。
目次
forms新規作成手順
Office365へログインして「Forms」作成サイトへアクセスします
- office365管理画面にログインします。
- ログイン画面の左上のタイルをクリックします。
- ここに「Forms」が表示されていない場合は、「すべてのアプリ」をクリックします。
- 「Forms」をクリックします。
Formsへの直接リンクURLはこちらです。
新規アンケートフォームを作成
- 「自分のフォーム」→「新しいフォーム」を選択します。
- 「無題のフォーム」画面に切り替わります。
- 「タイトル」「サブタイトル」が入力出来ます。
- 「+質問を追加します」をクリックしると質問事項が表示されます。
- 入力項目を「必須」にすることも可能です。
質問項目は「7つ」あります。
- 選択肢
- テキスト
- 評価
- 日付
- ランキング
- リッカート
- Net Promoter Score
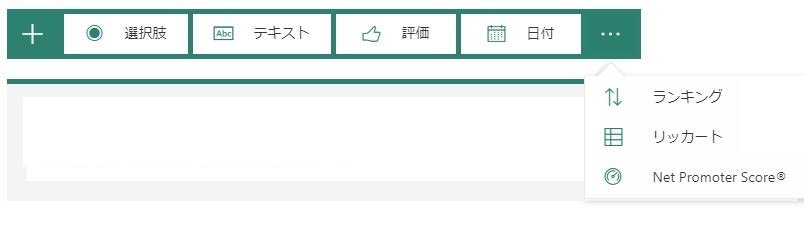
選択肢
選択項目を作成して、該当の箇所にチェックをいれてもらいもらいます(ラジオボタン機能ですね)
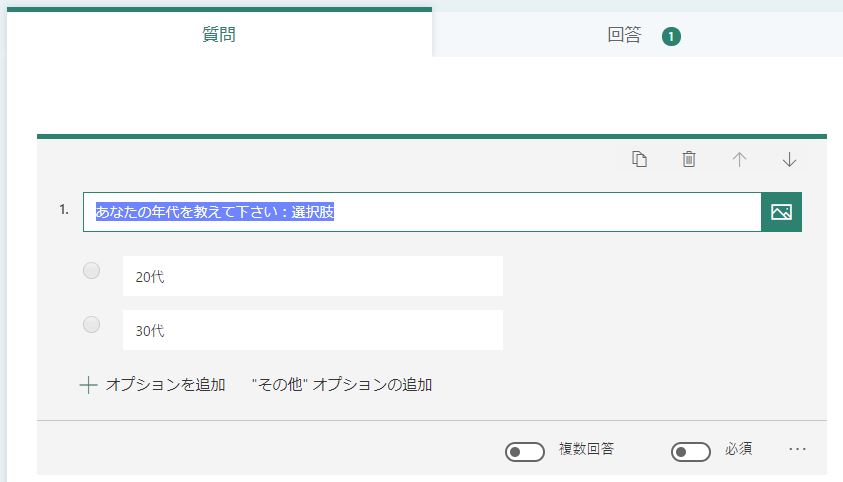
テキスト
自由入力項目です。
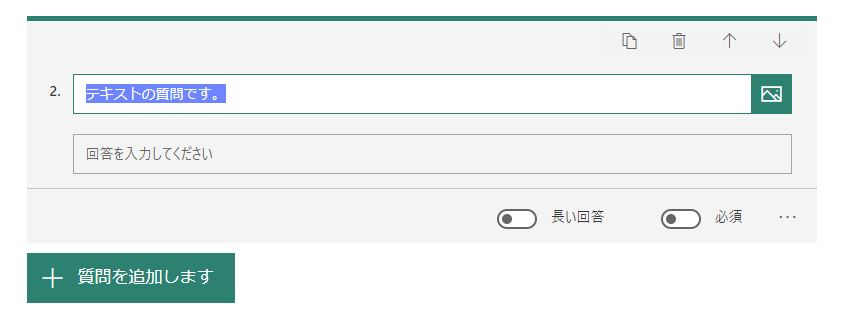
評価
星の数で評価する質問事項です。
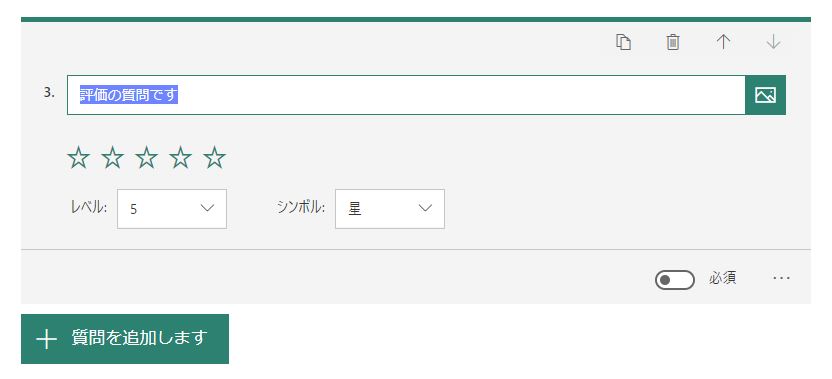
日付
実施日や来場日などの日付を入力する為の質問事項です。
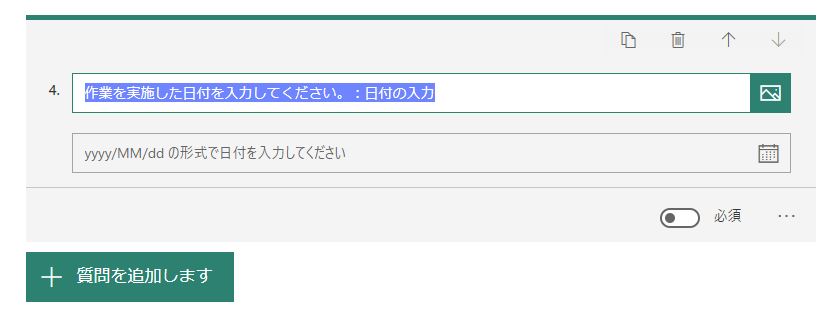
ランキング
ランキング選択の質問事項です。
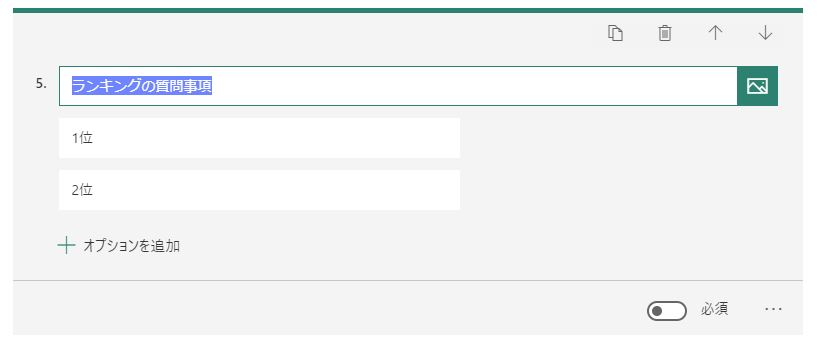
リッカート
数段階に幅を広げて、度合い評価を聞く時に使用する質問事項えす。
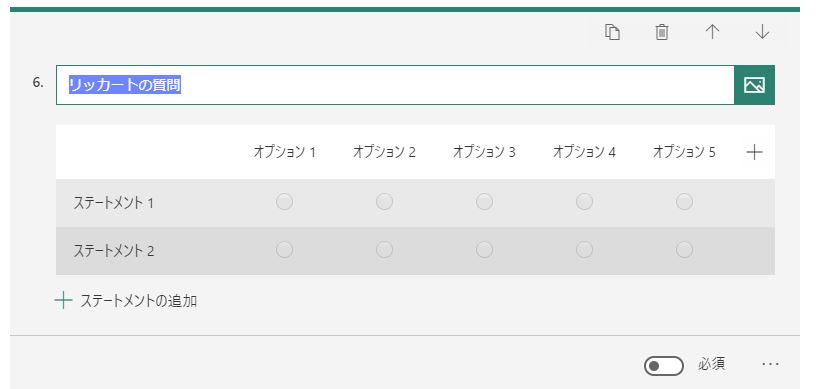
Net Promoter Score
顧客満足度などを調べる時に使用される質問事項です
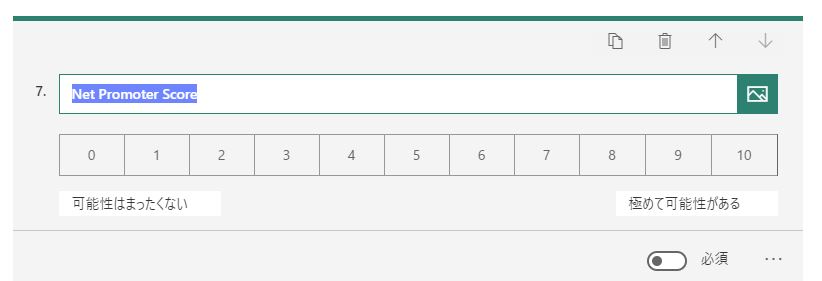
アンケートページの配布するには
アンケートページを配布するには、「URL発行」「QRコード発行」「htmlタグコード発行」「メールから配布」
webページのURLを発行
アンケートページのURLが発行されます。社内に配布するのであればポータルサイトや、Teamsなどの掲示板に貼り付けて周知出来ます。
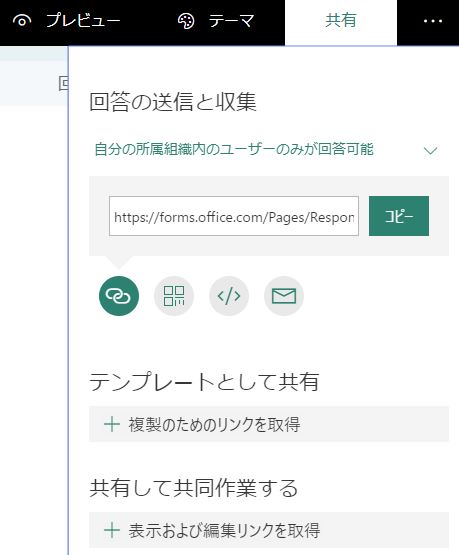
QRコード発行
QRコード画像がダウンロード出来ます(ファイル形式は、「png」です)
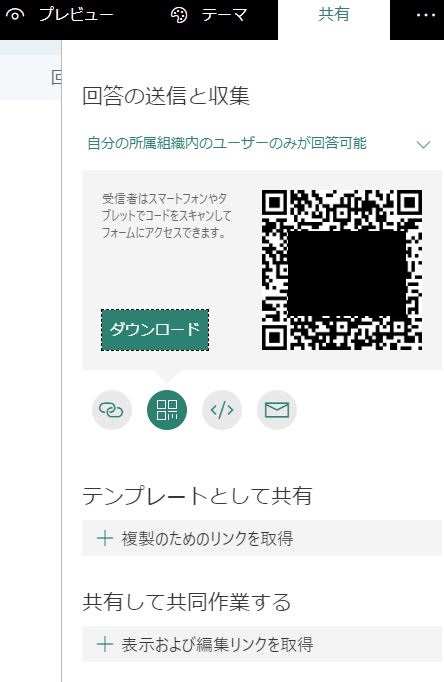
htmlタグコード発行
Webページへ直接アンケートページを埋め込むことも出来ます。そんなときに発行します。
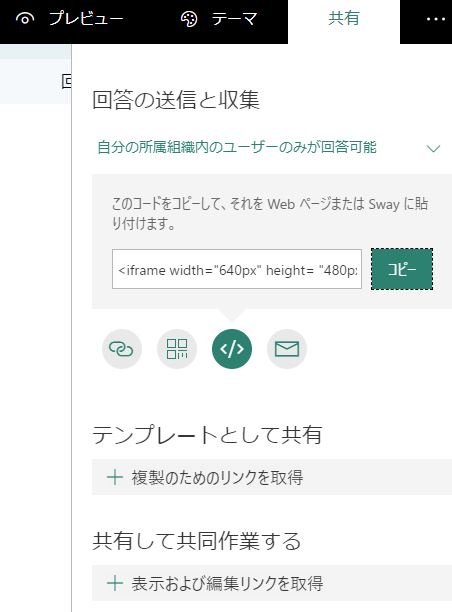
メールにて配布
規定のメールソフトが起動して、本文にはアンケートページのURLが追記されています。宛先を入れて本文に、アンケート実施の内容を記載するだけで配布出来ます。
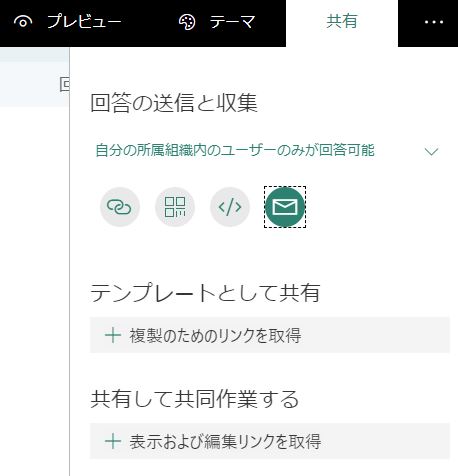
アンケート結果確認方法
回答タブを開きます。回答タブには、現在の回答者数の人数が表示されます。ここの画面は、アンケート入力されたら瞬時に更新されて表示されます。また、見やすくグラフも表示されます。
「結果の表示」をクリックすると回答者の情報が確認出来ます。今回作成したアンケートは、「自分の所属組織内のユーザーのみが回答可能」という範囲での閉じられた社内向けのアンケートです。
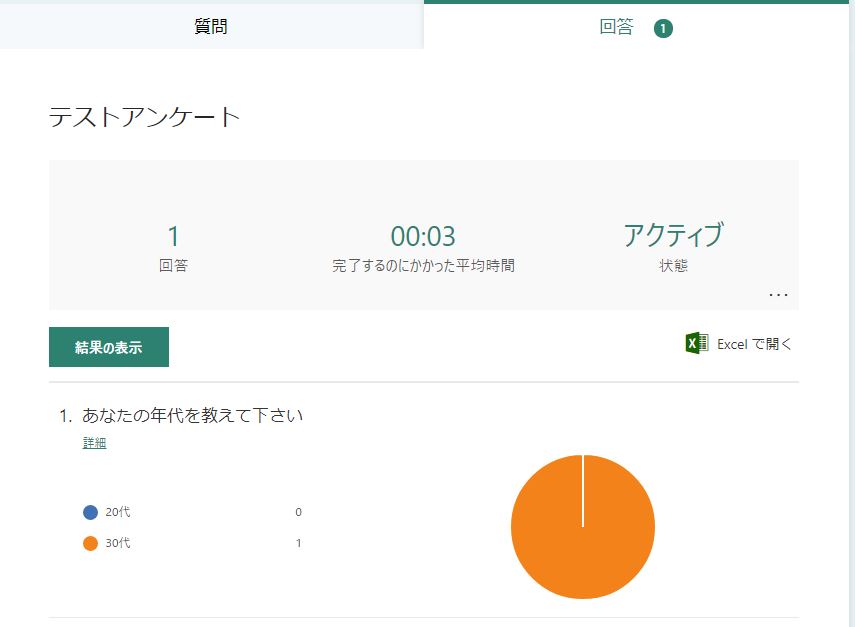
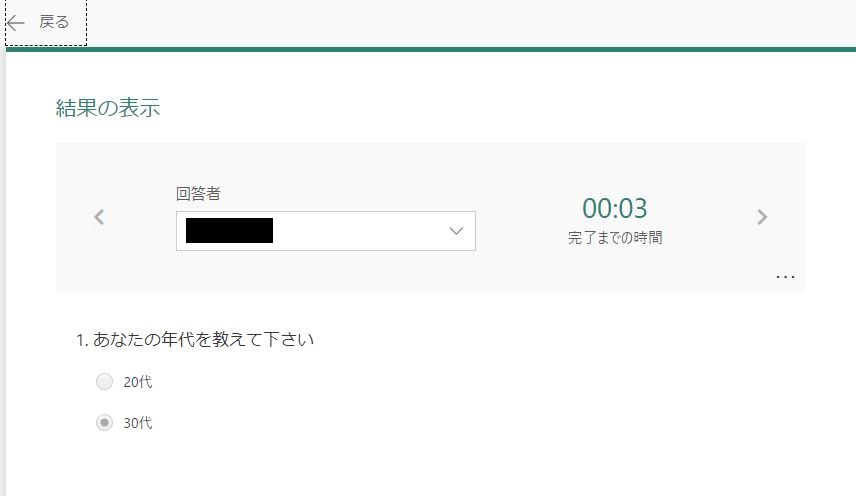
回答範囲:自分の所属組織内のユーザーのみが回答可能
デメリットは、アンケートサイトにアクセスする際に「office365」へのアクセスを求められることです。
メリットは、アンケートを記入したユーザー情報がしっかりと分かることです。
ひとり情シスより
アンケート集計分析は、工数のかかる作業です。そのため、専用のアンケート集計システムを導入しています。ただ、中小企業になればなるほどお金と工数をかけずに、アンケートを集計し分析が重要です。この「Forms」の機能は、コストパソーマンスがとても良いです。社内のアンケートはここで簡単に作成することが出来ますし、外部向けもURL発行の設定を変更することで可能です。次回は、外部向けのアンケート作成方法についてシェアしたいと思います。