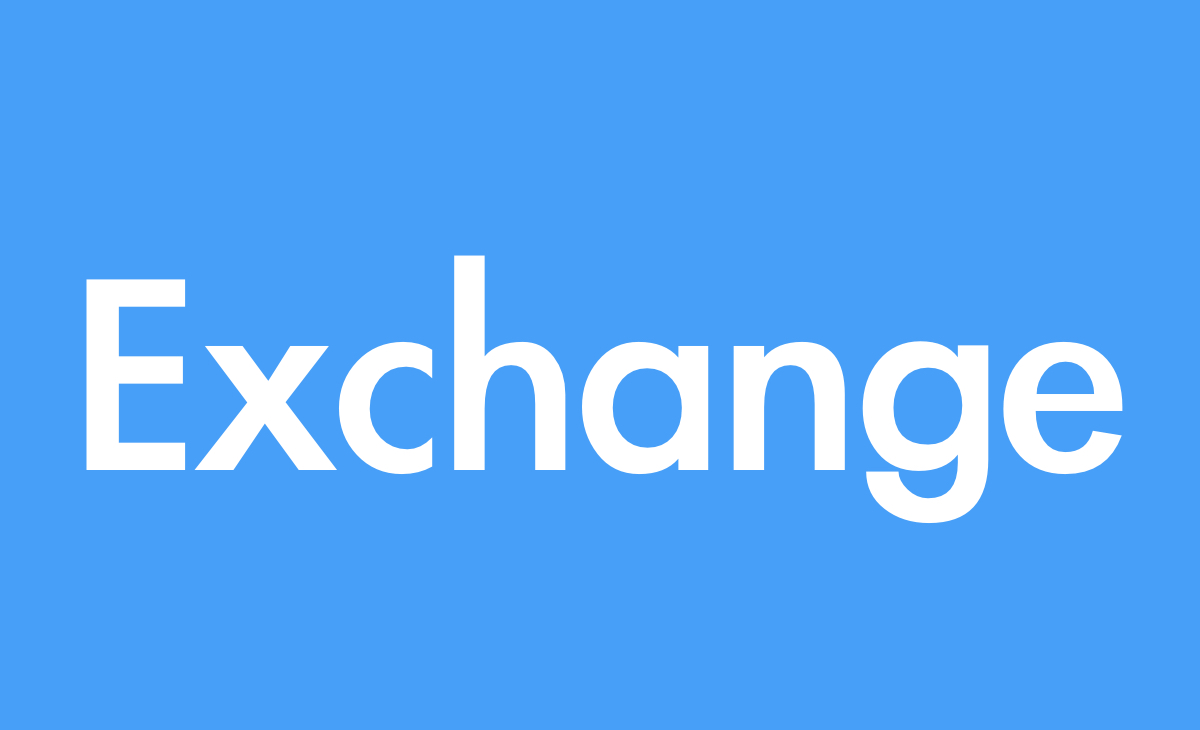今回のゴール
退職者が削除したメールデータを復元して、確認したい。出来れば保管しておきたい
結論
メールボックス内のデータを開示するコンテンツの検索機能では、権限を付与された管理者アカウントなどが、メールボックスから削除されたアイテムが格納される [回復可能なアイテムフォルダー] を含めてすべてのアイテムの検索ができる
[回復可能なアイテムフォルダー] より削除されたメールアイテムはメールサーバーから完全に削除されますが、該当のメールボックスに対し訴訟ホールドなどが有効になっている場合は、ユーザーから見えない領域のフォルダーに保持されます。
また、検索を行った結果は、ライセンス要件を満たすことで PST ファイル (Outlook データファイル) へのエクスポートが可能であり、Outlook クライアントを利用しての確認やアイテムの復元が可能
ライセンス
・ Exchange Online プラン 1 が含まれるライセンス (Microsoft 365 Business Basic、Office 365 E1 等) + Exchange Online Archiving for Exchange Online
・ Exchange Online プラン 2 が含まれるライセンス (Office 365 E3 や E5)
・ Office 365 A1 ライセンス (児童/学生用、教職員用)

Microsoft Purview ポータルで電子情報開示のアクセス許可を割り当てる | Microsoft Learn
Microsoft Purview ポータルを使用して電子情報開示関連のタスクを…
docs.microsoft.com

Microsoft Purview ポータルで電子情報開示のアクセス許可を割り当てる | Microsoft Learn
Microsoft Purview ポータルを使用して電子情報開示関連のタスクを…
docs.microsoft.com

Microsoft Purview ポータルで電子情報開示のアクセス許可を割り当てる | Microsoft Learn
Microsoft Purview ポータルを使用して電子情報開示関連のタスクを…
docs.microsoft.com
コンテンツの検索の実行手順
-
[eDiscovery Manager] 権限が付与された管理者ユーザーにて Microsoft 365 にサインインします。
-
[セキュリティ/コンプライアンスセンター] にアクセスし、画面左側のメニューから [検索] – [コンテンツの検索] をクリックします
-
[+ 新しい検索] のアイコンをクリックします。
-
[キーワード] より、メールのみを検索する場合は、[kind:email] を入力(重要)
-
[場所:選択した場所] 項目にて、[特定の場所] より、[ユーザー、グループ、またはチームを選択] をクリックし、[場所の編集] 画面より検索対象メールボックスを検索し選択します。
-
[場所の編集] より、[保存] をクリックします。
-
[保存して実行] をクリックします。
-
[検索の保存] 画面が表示されますので、[名前] を入力、必要があれば [説明] も入力し [保存] をクリックします。
-
検索後、[結果のプレビュー] をクリックすることで、メールアイテムを参照できます。
-
[その他] – [結果のエクスポート] – [出力オプション] – [全てのアイテム] を選択します。
-
形式を指定して、Exchange のコンテンツをエクスポート – [メールボックスごとに 1 つの PST ファイル] を選択します。
-
[エクスポート] をクリックします。
-
左上の [エクスポート] をクリックします。
-
エクスポートしたファイルをクリックします。
-
エクスポートキーより、[クリックボードにコピー] をクリックします。
-
上部の [結果のダウンロード] をクリックします。
-
電子情報開示エクスポートツールの画面に切り替わったら、ソースへの接続に使われる “export key” を貼り付けますに [クリックボードにコピー] したものを貼り付けます。
-
ダウンロードしたファイルを格納する場所を選択します:より、 [保存する場所] を選択し、[開始] をクリックします。
-
処理が完了しましたら、[Close] をクリックします。
-
格納選択した場所にデータが格納されます。これで、PST ファイルが完成します。
-
PC にダウンロードしている Outlook を開きます。
-
[ファイル] – [開く/エクスポート] – [Outlook データファイルを開く] – 上記で保存した場所からファイルを選択し、[OK] をクリックします。
-
Outlook クライアントに [Outlook データファイル] が追加
-
Outlook データファイル内のデータを確認し、必要なメールアイテムをドラッグ&ドロップなどで自身の受信トレイフォルダーなどに移動していただくことが可能
重要:検索条件のキーワード
「kind:email」を検索条件としてキーワード入力します。
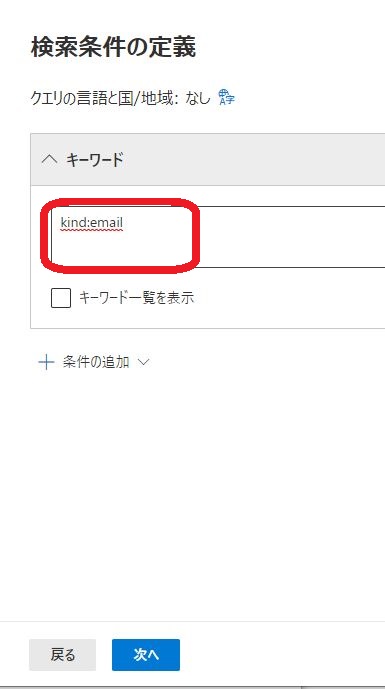
端末要件
検索結果をエクスポートする場合、使用するコンピューターは下記のシステム要件
◇システム要件◇
・ OS
32 ビットおよび 64 ビット バージョンの Windows 7 およびそれ以降のバージョン
・ソフトウェア
Microsoft .Net Framework 4.7 をインストールしている環境
・ブラウザー
Internet Explorer 10 以降
Microsoft Edge
Mozilla Firefox、Google Chrome につきましては、PST ファイルの出力要件を満たさないため、Internet Explorer、Microsoft Edge
ひとり情シスより
管理サイトが新しくなり、以前の「Exchange管理センター」でPSTファイルを抽出していましたが、エクスポートする箇所が代わり、「セキュリティコンプライアンスセンター」に切り替りました新たな場所でのPSTファイルをエクスポートし、退職者データを保管するためにこの機能も頭にいれておく必要があります。
削除されてしまったデータもエクスポート出来ます「Purges」と「Deletions」も救い出すことが可能です。