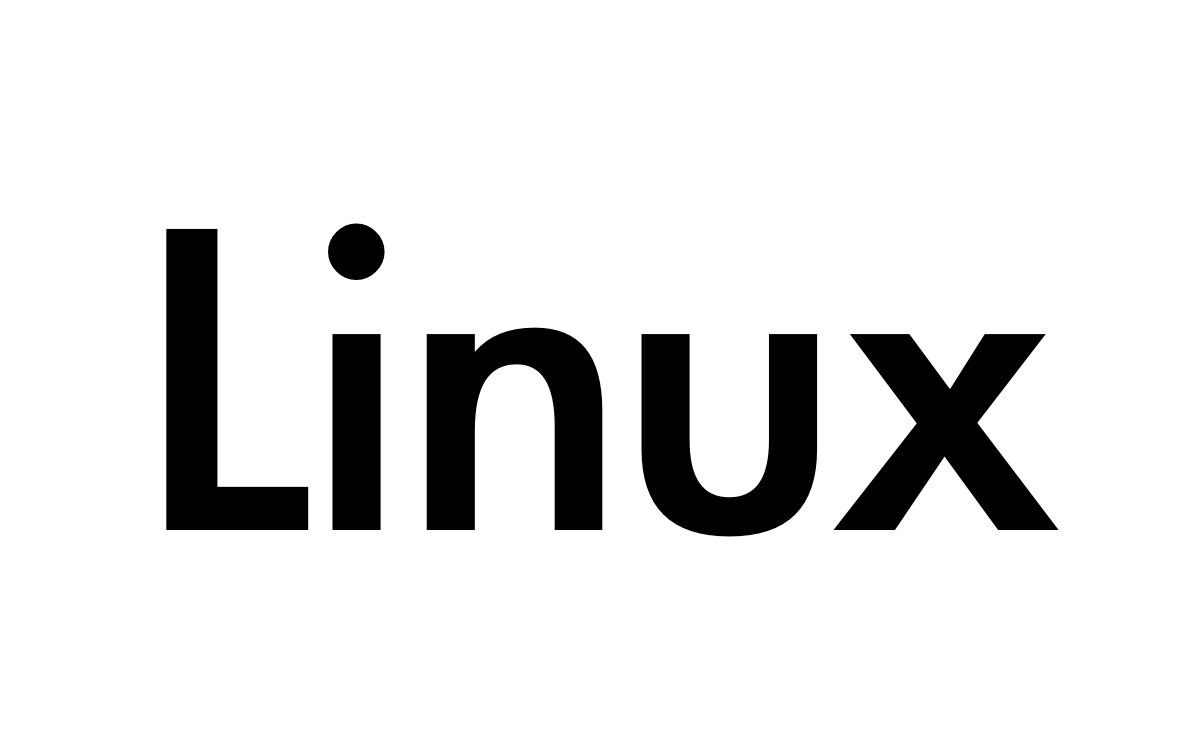GMOクラウドのサーバ初期設定を実施する!
OSはCentOS6
サーバの状態を確認
「GMOCLOUD」の管理センターへログインします。
契約一覧で使用しているサーバの状態を確認
「ON」になっていれば OK!
サーバアイコンはこちらです。
私は「CentOS6」で契約しているので
こちらの表示になります。
「OFF」になっている場合は、アイコンを
起動の項目までドラックアンドドロップします。
GMOVPSコンソール情報
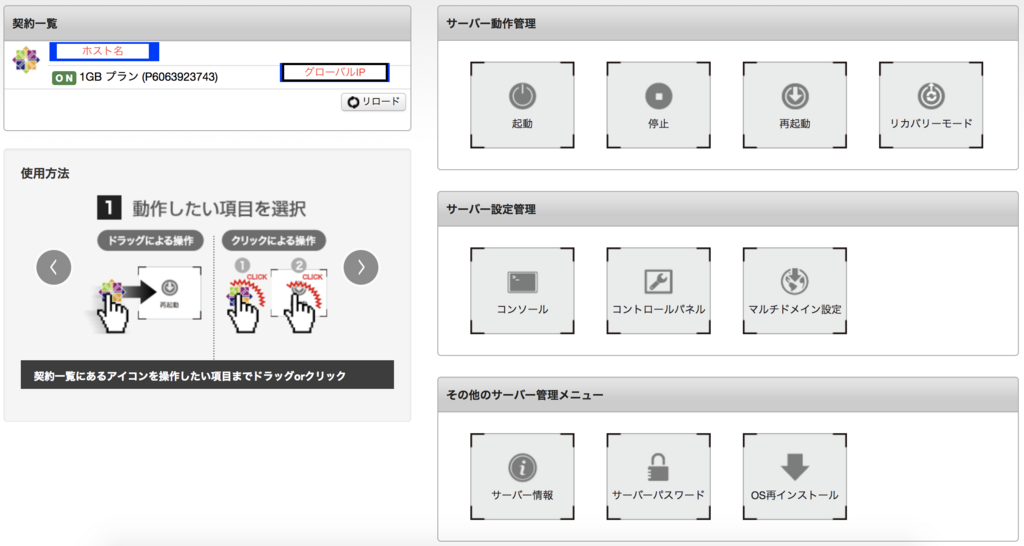
サーバ動作管理
・起動
・停止
・再起動
・リカバリーモード
サーバ設定管理
・コンソール
・コントロールパネル
・マルチドメイン設定
その他サーバメニュー管理
・サーバ情報
・サーバパスワードリセット
・OS再インストール
サーバ情報を確認する
グローバルIPアドレス:メモを取ります。
パスワード:rootユーザーのパスワードです。
サーバパスワードリセット
パスワードを忘れた際に利用します。
コンソール接続を実行する
サーバアイコンを「コンソール」まで
ドラックアンドドロップします。
コンソールウィンドウを開きます。
と聞かれるので、「実行」をクリックします。
IDは「root」
ここで、「サーバ情報を確認する」で見た
パスワードを使用します。
iTermからの接続許可設定
SSHでの接続を行います。
コマンドはこちら
ssh root@***.***.**.***
「***」の箇所は、グローバルIPアドレスです。
接続完了
これで契約しているサーバに接続出来ました。
この後にセキュリティ面などの設定を実施しています。