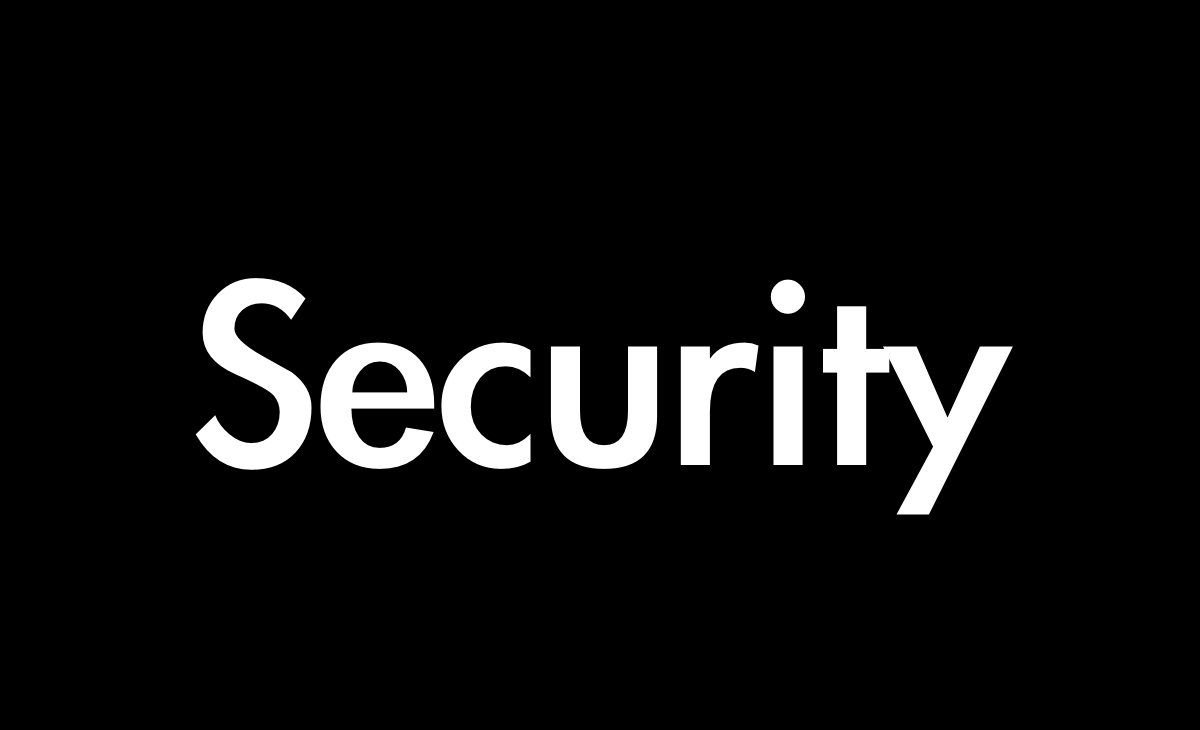事象内容(問題点)
MacPCにSymantec Endpoint Protectionをインストールして運用する際に、デフォルトのポリシー設定をすると、社内ネットワークにある複合機(プリンタ)から出力出来ないケースがある。
今回は、MacPCからプリントアウト出来るようにする設定手順についてシェアしたいと思います。
設定手順
ポリシー内にある「ファイヤーウォール」ポリシーの設定を入れます
- SEPM管理コンソールにログイン
- 「ポリシー」-「ファイアウォール」を選択
- 「ファイアウォールポリシー」を右クリックして、「編集」をクリック
- 「ルール」タブにて「ルールの追加」をクリック
- 「ルール名」を付けて、「次へ」をクリックする。
- 「接続を許可する」を選択して、「次へ」をクリック
- 「任意のコンピュータまたはサイト」を選択して、「次へ」をクリックする。
- 「ネットワークサービスを選択してください」画面で、「下で選択した通信のみ」を選択して、「追加」をクリック
- 「ローカル/リモート」を選択して、ポート番号を指定して「OK」をクリック
- 「ネットワークサービスを選択してください」画面で追加した通信がチェックされることを確認して、「次へ」をクリックする。
- 「ログ処理の選択」画面で「はい」を選択して、「完了」をクリックする。
新しいルールが追加されたことを確認して、「ブロードキャストとマルチキャストトラフィックを遮断してログに記録しない」というルールより上に設定
※注意
ローカルポート、リモートポートの2箇所に設定を入れる
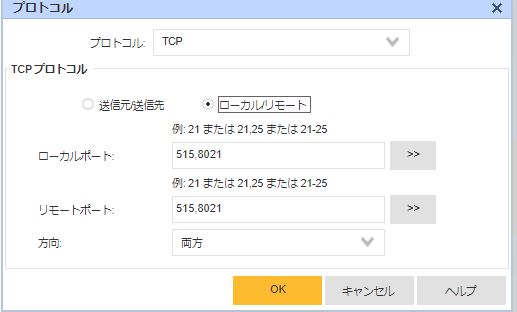
参考URL
開放するポート
Macプリンタ「515,8021」
参考URL
接続出来ない時の確認方法
クライアントPC(今回はMac)にSymantecEndopointProtectionがインストールされていることが大前提です。プリント出力指示を出しても出力されない場合、Symantecに遮断ログが残っていないか確認しどのポート番号がブロックされているか確認する方法です。
[SEPM] – [監視] – [ネットワークとホストのエクスプロイト緩和機能] – [トラフィック]
を選択し、[追加設定]で端末名などいれて「ログ表示」で一覧が表示され、CSVファイルにエクスポートも出来ます。ここで、遮断されているポート番号や原因の切り分けを実施することが出来ます。
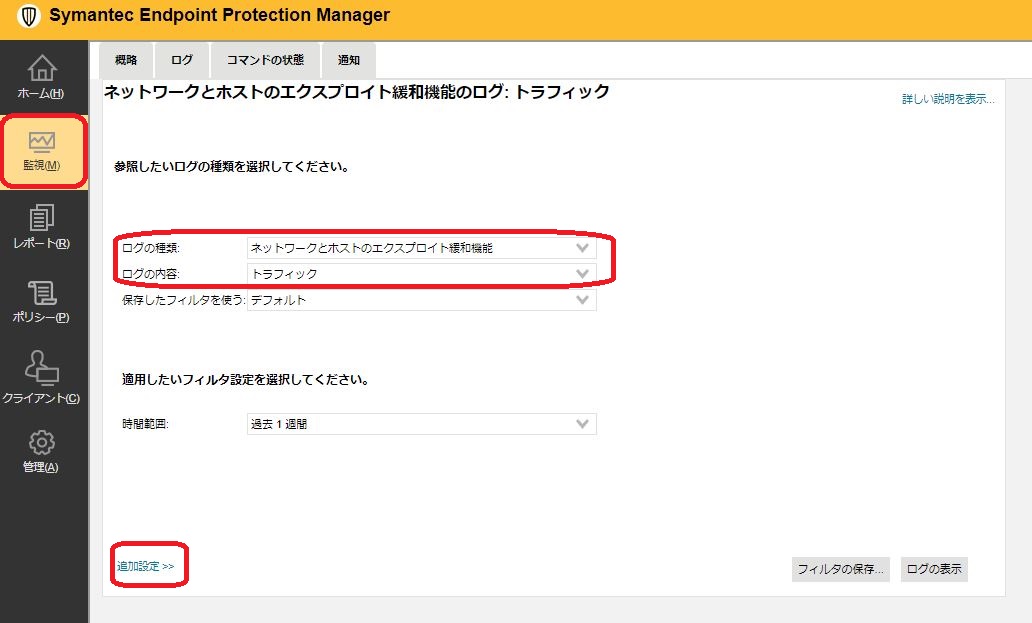
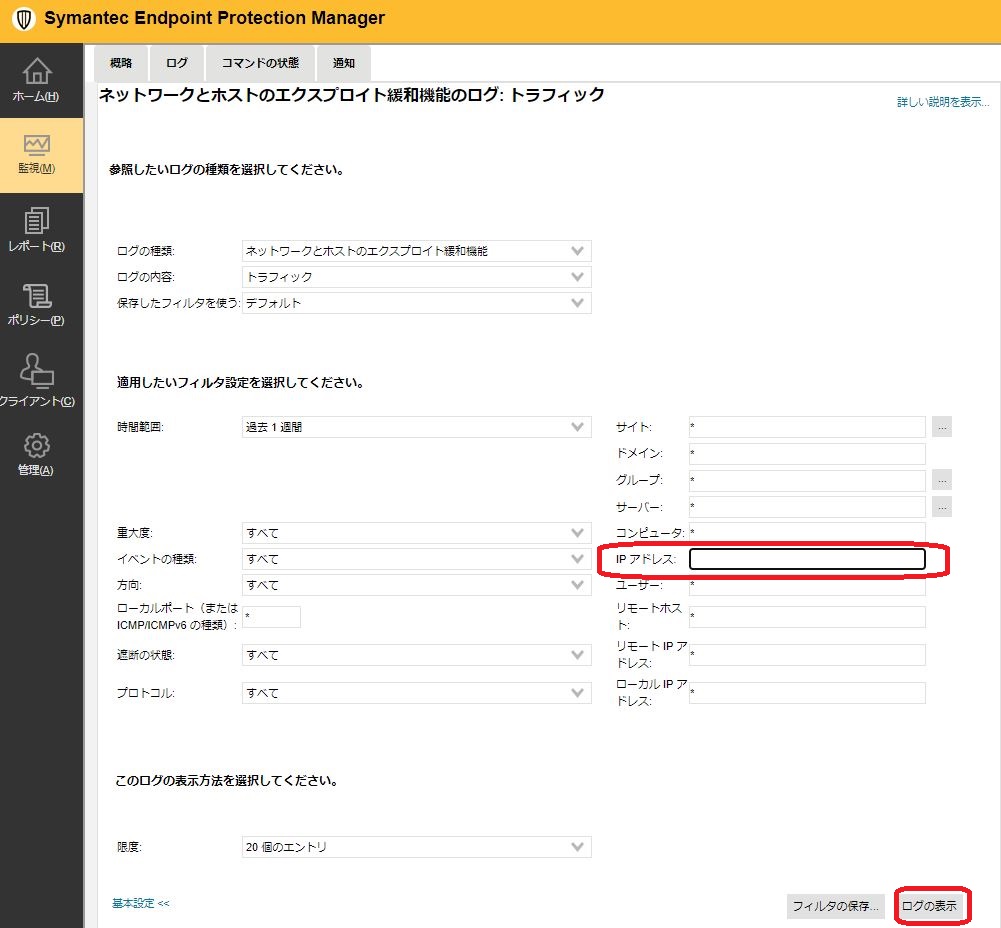
ひとり情シス
MacPCのセキュリティ強化のため、EndopointSecurityとしてSymantecを導入するもWindowsPCと同様に簡単なポリシー設定では解決しませんでした。MacPCは専用のポリシーが必要です。しかもMacPCからサーバ接続する際にマウント接続すると思いますがこれも、ブロックされているケースがあります。この場合は社内のセグメント範囲でIP許可設定をします。個別のIPアドレスを設定していては、サーバ機が追加された際にはとても運用が大変なのでセグメント範囲を指定しての許可が良いと思います。