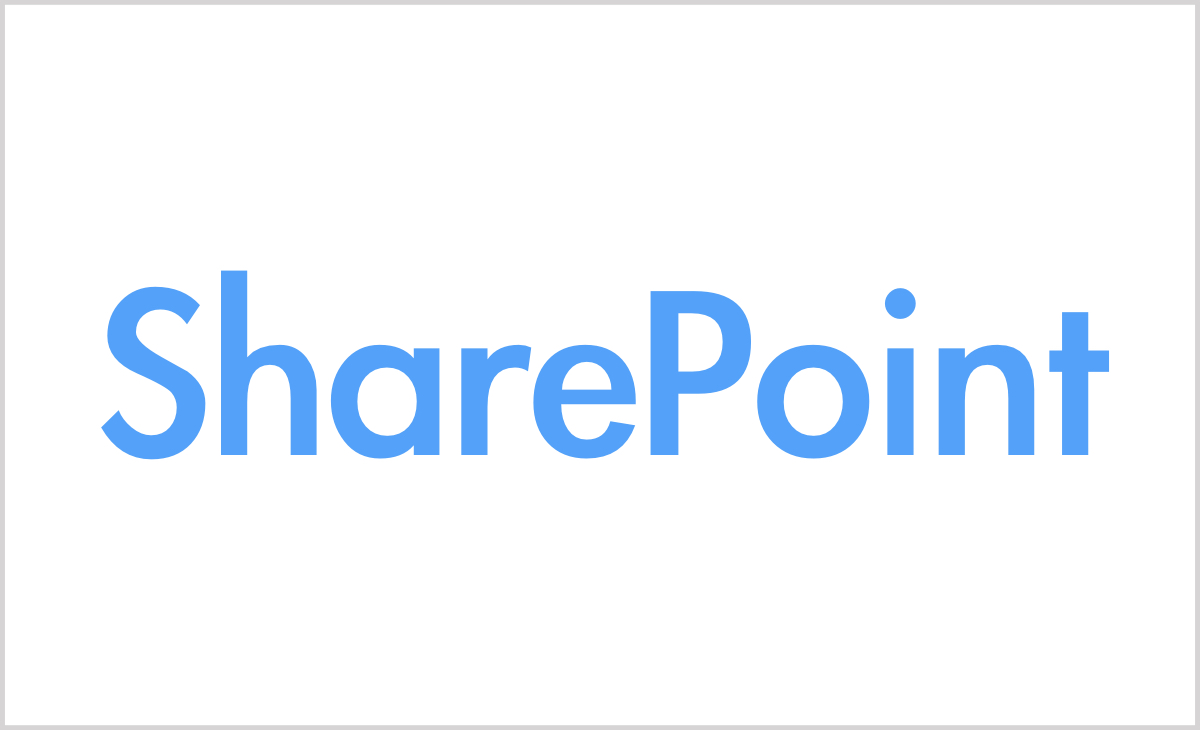目次
SharePointサイトにて日付入力したデータを月別のビューを作成したい。
SharePointサイトライブラリにて、月別のビュー作成をします。SharePointサイトライブラリの使い方として、データ入力をしているサイトで、入力したデータを月毎に分けた状態でサイトで確認出来るようにしたいのが目的です。
<手順概要>
- [日付と時刻] 列を作成
- [集計値] 列を作成して、設定
- [集計値] 列を基準にし、グループ化するビューを作成
1. [日付と時刻] 列を作成
1) 管理者にて該当カスタム リストにアクセスします。
2) 画面上部のリボンメニューにある [リスト] タブをクリックし、 [リストの設定] をクリックします。
※ モダン UI の場合、画面右上の [歯車] – [リストの設定] をクリックします。
3) [列] セクションにて [列の作成] をクリックし、 [列名:] を 「Test」 にし、 [この列の情報の種類:] を [日付と時刻] にします。
4) 画面下部にある [OK] をクリックします。
5) リストの画面に戻し、各アイテムに対して、作成した 「Test」 列にそれぞれに値を入れます。
2. [集計値] 列を作成し、設定
1) 管理者にて該当カスタム リストにアクセスします。
2) 画面上部のリボンメニューにある [リスト] タブをクリックし、 [リストの設定] をクリックします。
※ モダン UI の場合、画面右上の [歯車] – [リストの設定] をクリックします。
3) [列] セクションにて [列の作成] をクリックし、 [列名:] を 「集計Test」 にし、 [この列の情報の種類:] を [集計値 (他の列を基にした計算結果)] にします。
4) [列の追加設定] セクションにて [数式] 欄にて下記の数式を入力します。
書式)
=TEXT(日付と日時の列名,”YYYYMM”)
記述例)
=TEXT(Test,”YYYYMM”)
5) [この式から返されるデータの種類:] を [1 行テキスト]にし、画面下部にある [OK] をクリックします。
3. [集計値] 列を基準にし、グループ化するビューを作成
1) 管理者にて該当カスタム リストにアクセスします。
2) 画面上部のリボンメニューにある [リスト] タブをクリックし、 [リストの設定] をクリックします。
※ モダン UI の場合、画面右上の [歯車] – [リストの設定] をクリックします。
3) [ビュー] セクションにて [ビューの作成] をクリックします。
4) [ビューの種類を選択してください] にて [標準ビュー] をクリックします。
5) [ビュー名] を「月ごと」 にし、[列] セクションにて、手順 2. にて作成した集計値列の 「集計Test」 前にチェックが入っていることを確認します。
6) [グループ化] セクションにて [最優先する列] を 手順 2. にて作成した集計値列の 「集計Test」 にします。
7) 画面下部にある [OK] をクリックし、リストの画面に戻り、アイテムが月ごとに表示となっていることを確認いたします。
ひとり情シスのひとりごと
今回の要件でとても重要なことは、SharePointサイトに溜め込んだデータをどこで確認するかです。管理職がエクセルデータにエクスポートしてローカルPCでデータを取得してもらって、自身で好きなようにデータを加工すればいいのですが、SharePointサイトだけでデータを確認するのであれば、このビューの表示で月別のデータを簡単に確認する必要があります。しっかりとした要件が必要です。流動的に月毎のデータをソートして表示するには、毎回ビューの設定をしなくては行けないからです。運用の面からみたらやはりローカルに保存された、エクセルデータをピボットなどを使用して加工するほうが可用性があるのかなと思います。ただピボットテーブルの編集スキルが必要になってきますので、良いシステムですが、最後はユーザーレベルのスキル、分析スキルが必要になってきます。創意工夫をしてこのトレジャーデータを活用する必要があります。