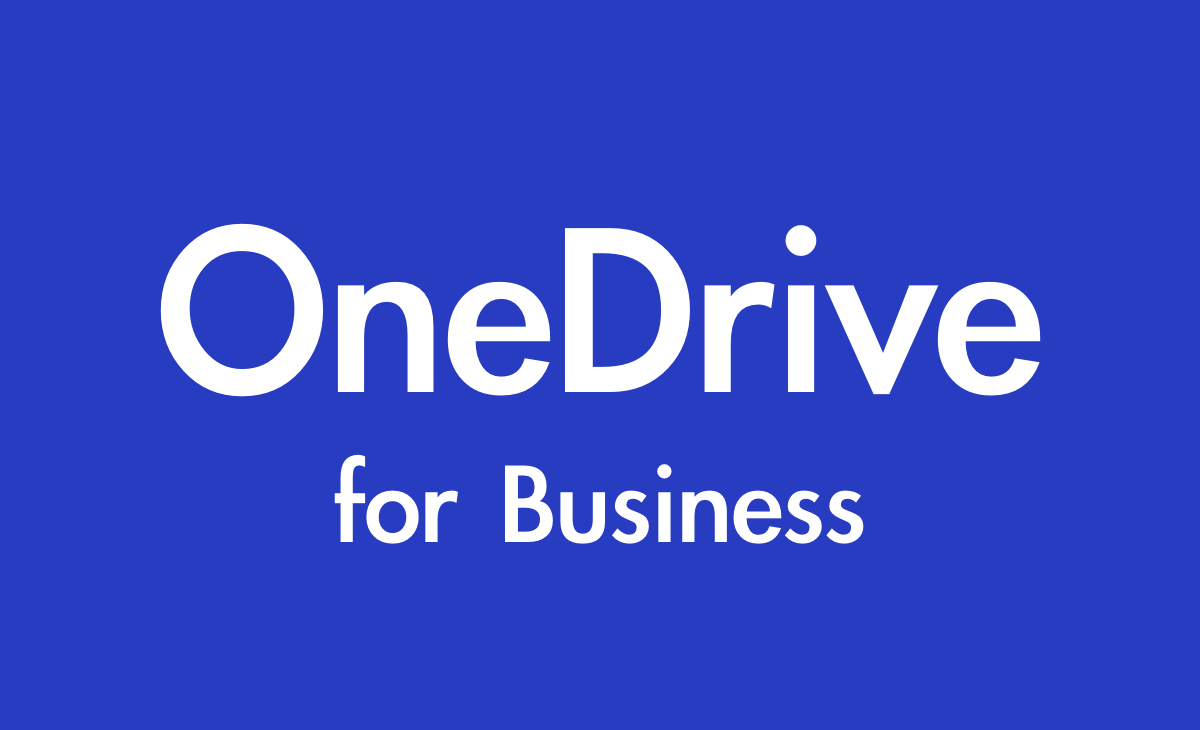ローカルPCの容量を超えるOneDriveを使用した場合、OneDriveアプリを使用しているとどうなるんでしょうか?? OneDriveの容量は「1TB」でローカルPC(ノート、デスクトップ)って多くても500GBぐらいですよね。
最近ではSSDのHDを実装しているPCが多いので516GBや215GBなどローカルPCの容量は少ないと思います。
MacProを使用している場合は、1TBのSSDを積んでる時もありますが、今回はWindowsPCのケースでのお話です。
目次
今回の状況:クライアントの仕様
- クライアントPCには「OneDrive」アプリがインストールされています
- OSは、Windows10
- デスクトップPC
- Office365のライセンスは、Business Premium
使用容量がローカル PC の容量を超えた場合の動作
すでに同期済みであるフォルダは引続き同期されます。容量がオーバするとエラーが発生します。
エラー内容
一部のファイルが大きすぎてアップロードできません。十分なディスク領域がある場合に、コンピューターにこれらのファイルを同期します。
※ OneDrive 同期クライアントおよび Windows 10 の通知機能で表示されるエラー メッセージです。
※ 本エラー発生時は、同期クライアントのアイコン (青い雲のアイコン) をクリックするとステータス状態の確認画面にてエラーを再確認できます。また、同期フォルダーの同期ができなかったファイルに赤い×のアイコンが表示されます。
回避方法について
OneDrive アプリにて、設定を行うことで PC の容量を消費せずに OneDrive for Business を利用することが可能になります。
ファイル オンデマンドの利用
ファイル オンデマンド機能は、必要なデータだけダウンロードが可能となるため、端末の HDD 容量を節約して同期することができます。
※ ファイル オンデマンド機能は、Fall Creators Update が適用された Windows 10 環境、および Mac 環境において利用できます。
ファイルオンデマンドの設定方法
- タスク バーの通知領域にある “青い雲” アイコンを右クリックし [設定] をクリックします。
- “設定” タブをクリックし、”ファイル オンデマンド” セクションの “容量を節約し、ファイルを使用するときにダウンロード” のチェック ボックスをオンにし [OK] をクリックし画面を閉じます。
※ 設定を有効にすると、エクスプローラーに “状態” の項目が追加で表示されます。
※ ファイルまたはフォルダーを選択して右クリックし、”空き容量を増やす” をクリックすることで端末の HDD 容量を節約することが可能です 。
「フォルダーの選択」 から同期が不要なフォルダーを解除する
- タスク バーの通知領域にある “青い雲” アイコンを右クリックし [設定] をクリックします。
- [アカウント] タブを開き、[フォルダーの選択] をクリックします。
- “フォルダーの選択” ウィンドウが開きましたら、同期不要なアイテムのチェック ボックスをオフにし [OK] をクリックします。
ひとり情シスより
OneDrive(クラウド)を利用する上でネックになるのが使用感です。ローカルPCからアクセスする際は、Webブラウザからのファイル編集などです。この時に「Excel Online」を操作する時に機能が制限されてしまいます。今まで気にせず使用していたオブジェクトなどが動作編集出来なくなります。1回1回ファイルをダウンロードして編集してアップロードすればいいのですが、やはりそこは今までファイルサーバから直接ファイルを開いていた習慣から考えると、とても使い勝手が悪くなります。そこで、OneDriveアプリをローカルPCにインストールして、今までどおりフォルダ内でのデータ編集をしたくなるのです。ただローカルPCもそこまでHDの容量は大きくないので、運用を変えなくてはなりません。ユーザーにこの部分を認識してもらい習慣付けるには中々時間がかかりますが、これも時代の流れなので根気よく、情シスはユーザーに説明サポートを回らなくてはいけません。